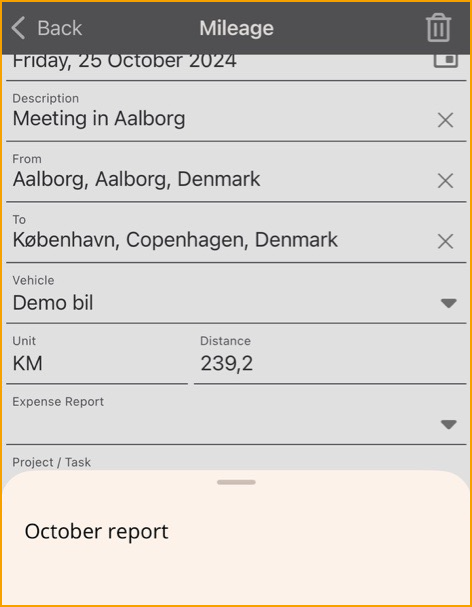ExFlow Travel & Expense mobile app
ExFlow Travel & Expense app, available on Android and iOS, allows effortless and quick submission of expenses and mileage from a mobile device. The created documents will be available to approvers and the finance department as soon as they are submitted.
The app is the intended method by which employees should submit their expenses and mileages, as it takes but a few clicks and inputs to submit while on the go.
Below are examples of how the app appears on various pages.
Getting started with ExFlow Travel & Expense app
To start using the app, downloading it is the first step. It is available for download from both Google Play and the Apple App Store. Users can find it using the links below or by searching for ''Travel and Expense'' in the respective store.
Go to: Google Play or Apple App Store

Login
Login into ExFlow Travel and Expense app requires two steps on your first login. Here is the customer ID screen below.
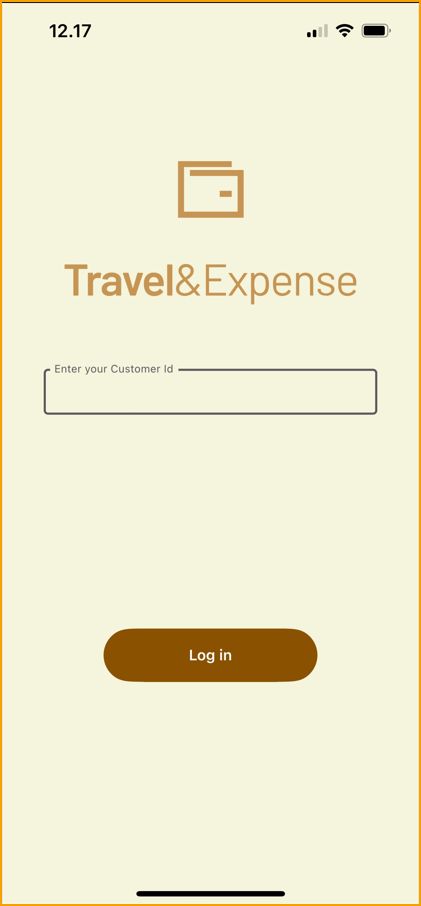
When opening the app for the first time, enter a Customer ID and login credentials in that order. These details were provided by email when your account was set up. Alternatively, contact your Business Central administrator or IT department for assistance. The app will remember your customer ID and login for subsequent uses, but it is essential to keep them accessible in case of switching phones or encountering unforeseen circumstances.
App interface
This section documents the different relevant elements in ExFlow Travel and Expense app.
Home screen on phone
After downloading the app, the Travel and Expense icon will appear on your home screen.
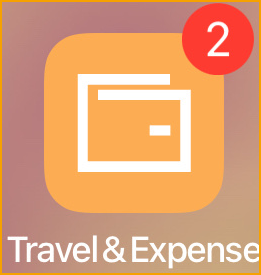
If the icon shows an indicator, it means there are unsent expenses or mileages.
Dashboard
The dashboard is the first page of the app.
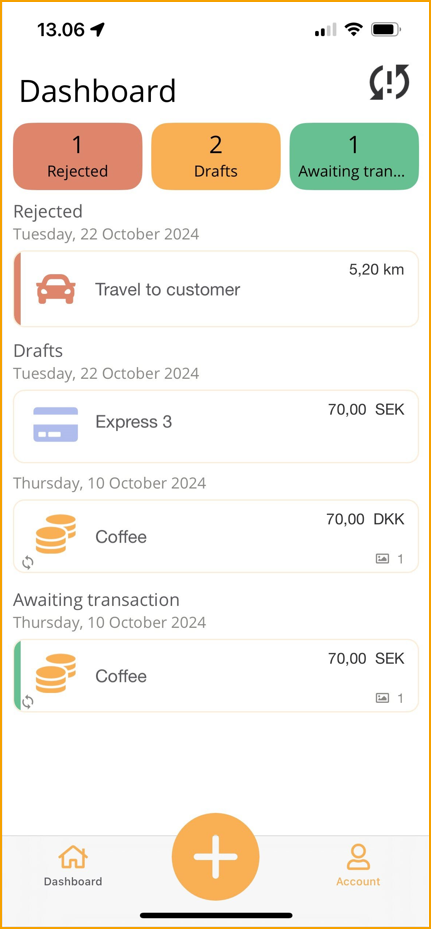
At the top is a refresh icon that indicates if synchronization with the cloud is needed. This occurs if it has been a while since the last synchronization or if there are pending entries.
Synchronizing the data with the cloud can be done at any time, and can be achieved by:
-
Tapping the refresh icon in the top right, or
-
Dragging down from the top of the dashboard.
The central section of the dashboard displays a list of various states. These states are grouped at the top of the dashboard.
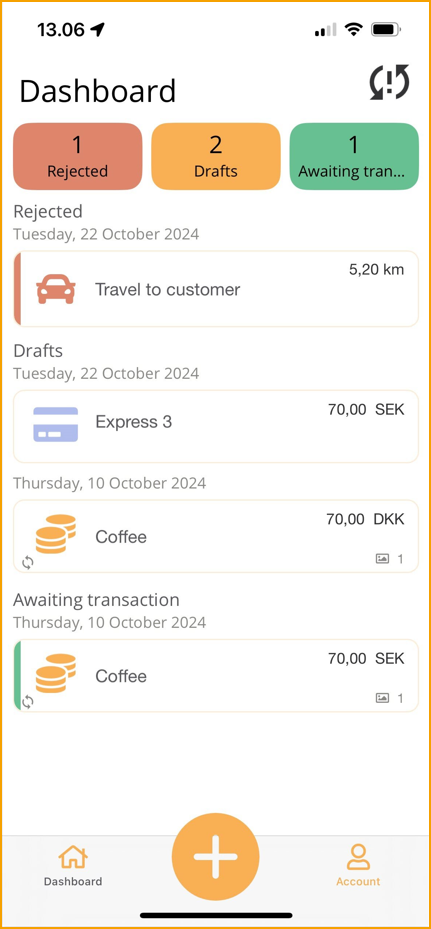
If there are any rejected expenses or mileages, they will be listed at the top highlighted in red.
A small synchronization icon will appear on transactions that have not yet synchronized with the server.
Bottom menu
At the bottom of the screen, users can create a new transaction by clicking the PLUS icon. The available options may vary depending on the company’s settings in ExFlow Travel & Expense.
- Expense using camera create the expense by taking a photo of the receipt.
- Mileage for reporting of mileages.
- Expense report create an expense report.
- Expense create the expense.
Account
The Account which is placed in the right-hand side gives the user the following options:
- Sign out: Allows signing out.
- Vehicles: Show the vehicle list. The user can add or edit.
- History: Shows the historical data the is submitted.
- Online help: Link to the Travel & Expense online manual.
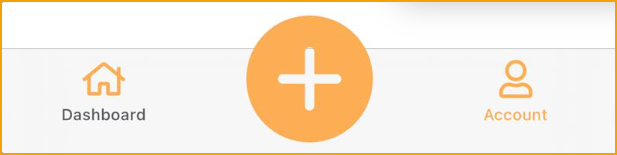
Submitting an expense
Go to: PLUS
Initiate the process of submitting an expense in four different ways:
Go to: Expense using camera to start creating an expense from scratch.
Share a photo from the photo gallery and select the ExFlow Travel & Expense app icon. If sharing multiple photos, options include creating one expense with all photos or creating one expense per photo. After initiating an expense, such as by taking a photo, the following view will be presented:
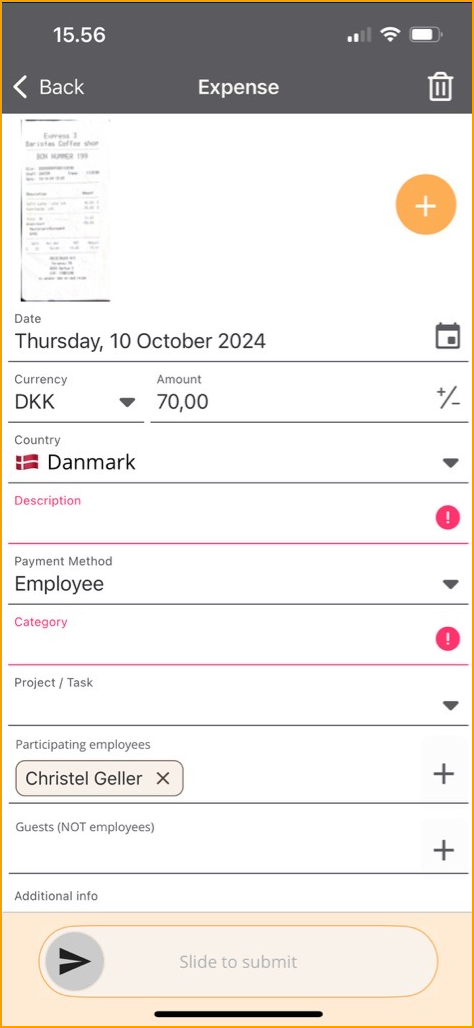
At the top, choose to return to the dashboard. If any information or photos are added, the expense will be saved in draft.
If wishing to discard an expense, tap on the picture and Delete.
Photos
Photos are crucial in ExFlow Travel and Expense, enabling discarding receipts immediately after capturing them. Below are some key details regarding expense photos.
Photo preview: Tapping a photo opens a preview where options include deleting or rotating it. At the bottom, select which photo to preview.
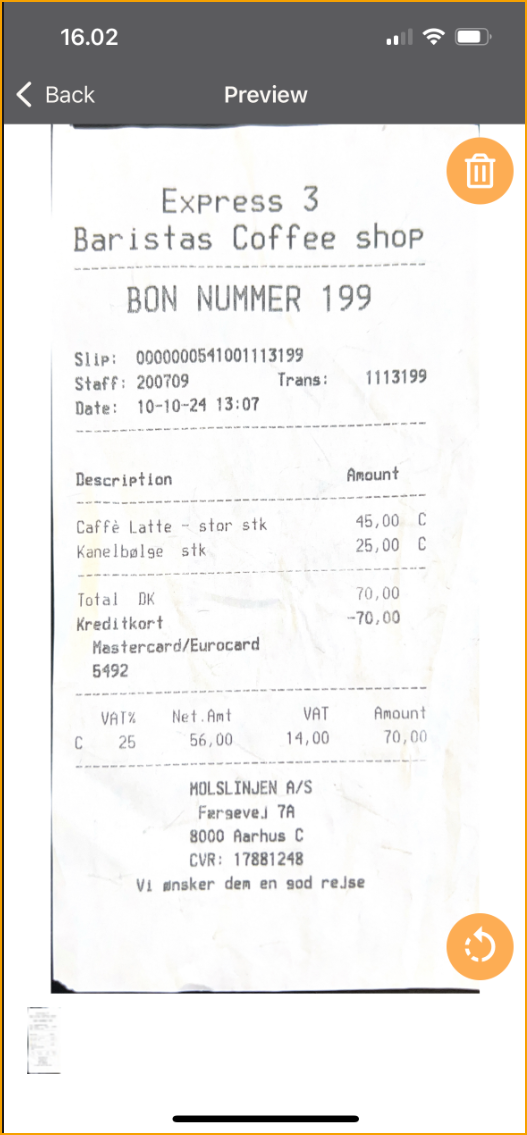
Add more photos: Add more photo to the expense by clicking on the PLUS icon next to picture. There are two options:
- Scan receipt: Mean it will take a picture of the receipt.
- Select photo: Add a photo from the photo gallery on the phone.
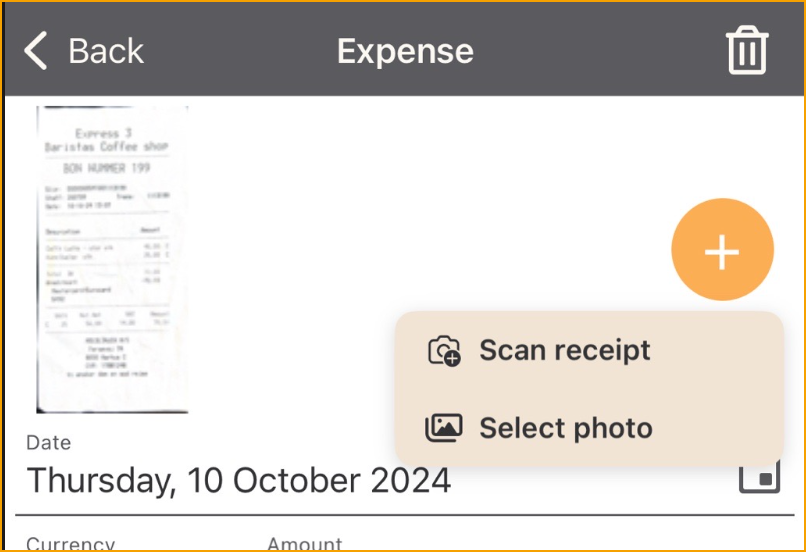
Expense details
Below is a description of each term in an expense report. In the app, items highlighted in red are mandatory.
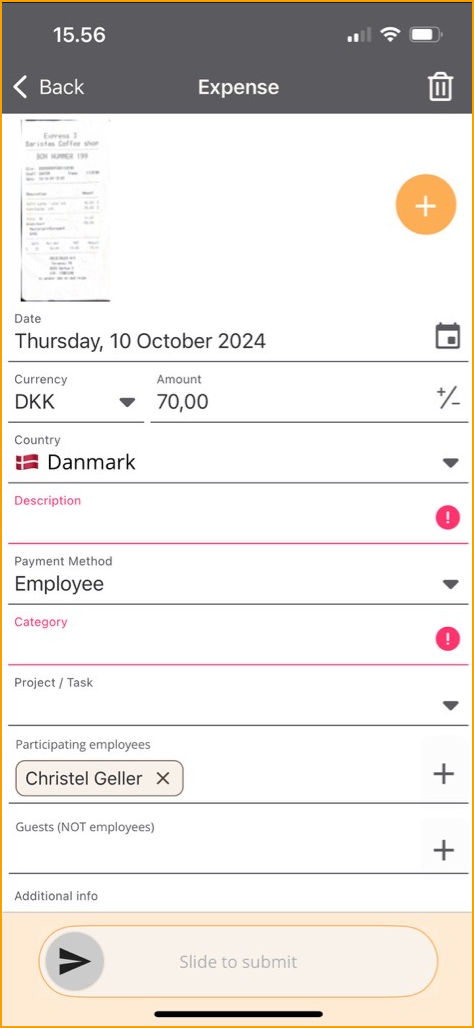
| Expense details | |
|---|---|
| Date: | Modify the date of the expense. If a photo is attached, the date defaults to the day the photo was taken. If using the app to take a photo, today's date will be applied. |
| Currency: | Select the correct currency from a list. Initial currency is based on the GPS location of the device. |
| Amount: | The camera will interpret the amount from the receipt or enter the total amount of the expense manually. |
| Country: | Select the country from a list. Initial country is based on the current GPS location of the device. |
| Description: | The description will be the title for the expense. |
| Payment Method: | Choose between Employee or Company card. |
| Private use: | If the company card was used privately, mark the transaction as personal use. |
| Category: | Select a category out of the ones provided by your company. |
| Employees: | Add or remove employees. Your name is added by default. |
| Project/Task: | First, search for the project, then search for the task. Once both the project and task are entered, the Project description and Task description will be displayed. |
| Guest (NOT employees): | Add customers or guests. |
| Additional info: | Enter any additional information. |
| Slide to submit: | Use this slider to submit the expense for approval. |
| Discussion: | The speech bubble icon in the top right corner displays any comments made by the approver. This is only relevant if the expense has been rejected. |
Submitting credit card transactions
Credit card transactions are commonly used for various expenses, including those paid on behalf of your company. ExFlow Travel & Expense simplifies reporting these transactions, especially when Credit Card Agreements are set up to automatically match them with appropriate expense reports.
Report an expense report when using company credit card
Follow the step in "Submitting Expense:
Report your expenses, add the details from your receipt, and submit. The expense report will then wait in the dashboard until the transactions are imported to ExFlow Travel & Expense.
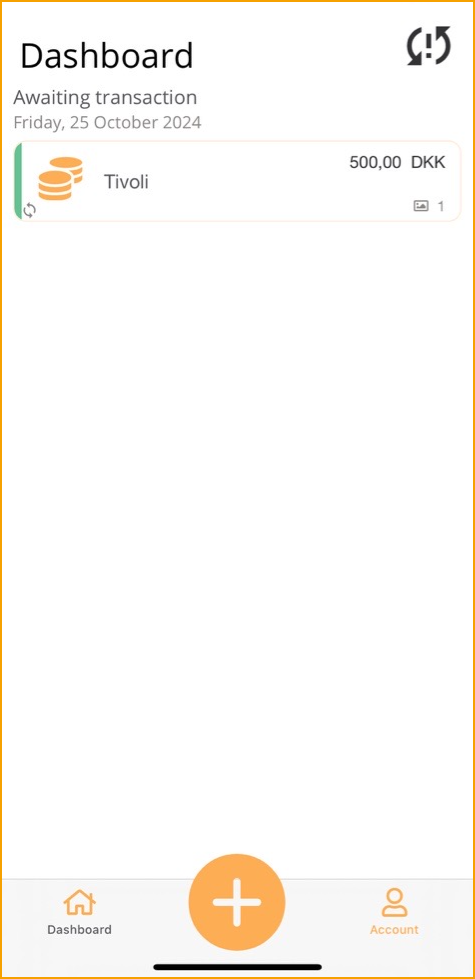
When the match is done, your expense report is sent to your manager for approval.
No match between expense report and credit transaction
If the transaction and the expense report does not match automatically the credit card transaction will be shown in the dashboard.
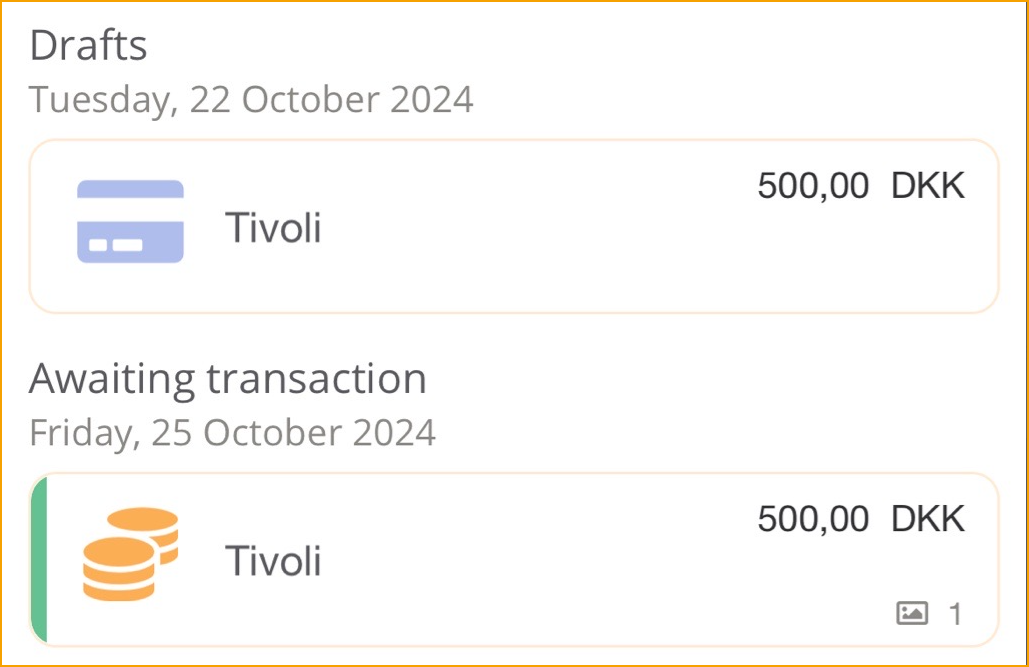
Go to: Credit card transaction
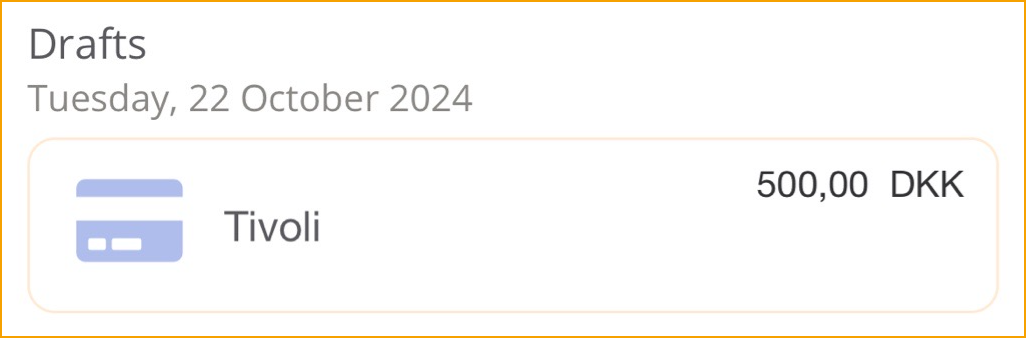
At the top of an opened credit card transaction, the button below will show how many expenses match this transaction. Whether these expenses are considered matches depends on their date, currency, and amount.
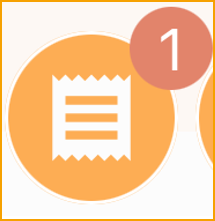
The color will indicate how precise the matches are:
-
Red: No match
-
Yellow: Partial match
-
Green: Good match
Tapping the expense button will allow the user to merge the transaction with an expense by pressing the check mark button. Again, the color to the left of an expense will indicate the quality of the match.
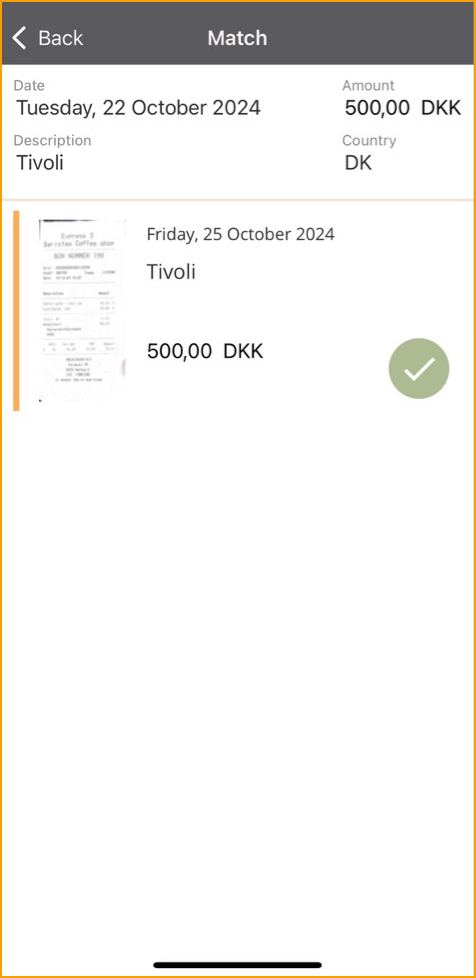
A warning will pop up telling the user that this operation will copy the expense to the credit transaction and the expense will be deleted, and the transaction will contain all information.
Click on continue
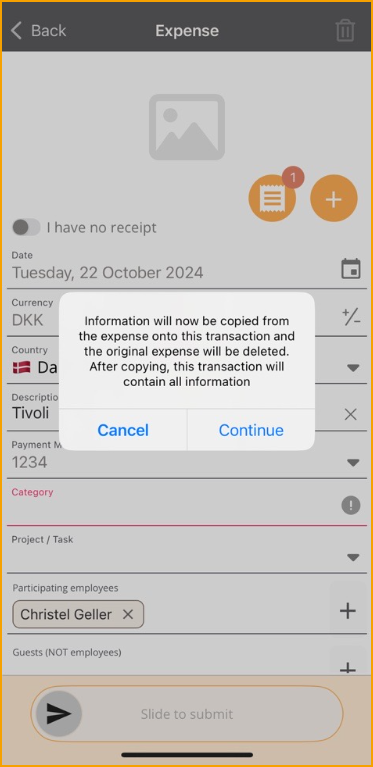
Slide to submit.
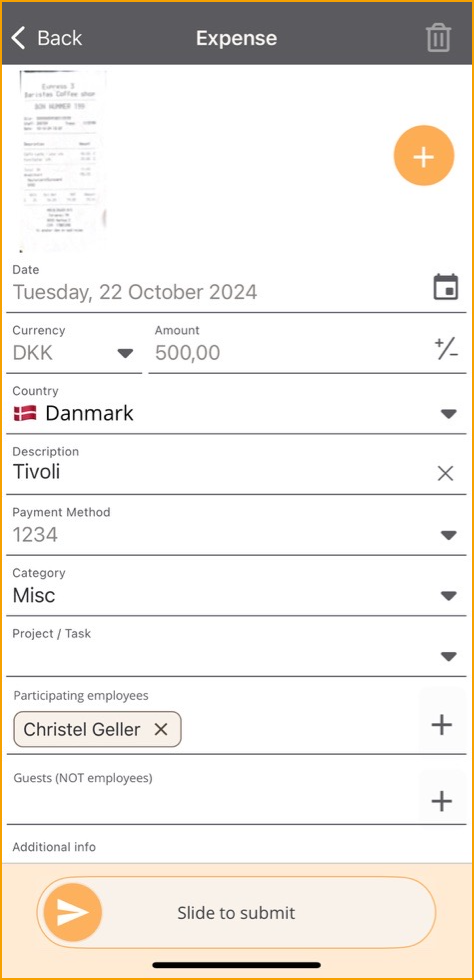
The transaction is now sent for approval to the manager.
Submitting mileage
Submitting mileage is part of the ExFlow Travel and Expense and is made to be as easy as possible for the user, the use, to do. The user has the option to easily send in their mileage for approval with only a few clicks.
Go to: PLUS
The map at the top will display the current position. Drag and zoom on the map. Once a route is entered, tapping the Alternative route icon will switch between any alternative routes.
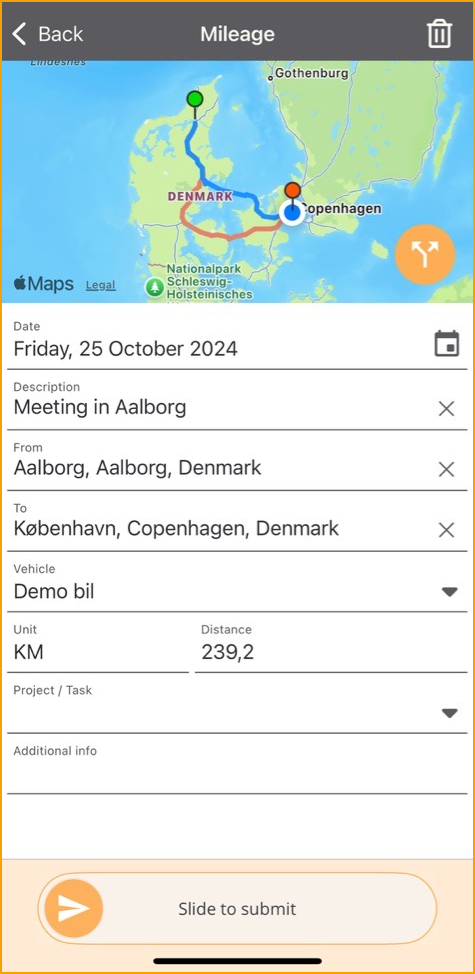
Below are the fields that need to be completed for mileage to be sent for approval. A red line indicates that a field is mandatory.
| Mileage details | |
|---|---|
| Date: | Modify the date of the mileage. If using the app today's date will be applied. |
| Description: | Enter the description of the trip. |
| From: | Enter the address where the trip started. |
| To: | Enter the address where the trip ended. |
| Vehicle: | Choose the vehicle that has been used. |
| Distance: | The distance is calculated automatically. It is possible to change the distance in this field manually. |
| Project/Task: | First, search for the project, then search for the task. Once both the project and task are entered, the Project description and Task description will be displayed. |
| Additional info: | Enter any additional information. |
Slide to submit: Use this slider to submit the expense for approval. The user will be prompted to indicate if it is a return trip. The three options are as follows:
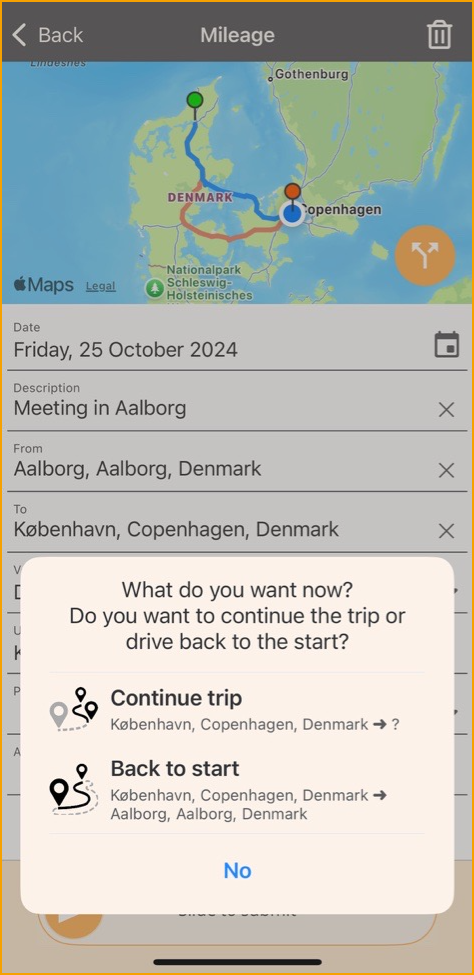
| Options | |
|---|---|
| Continue: | If the user is on a trip with more stops on the way, then choose to continue trip. |
| Back to start: | This will return our trip back to the start, so there's no need to register for the trip twice. |
| No: | This will end the trip. |
Vehicles
Before the user can submit mileages in ExFlow Travel & Expense, a vehicle must be added.
Go to: Account --> Vehicles --> Add
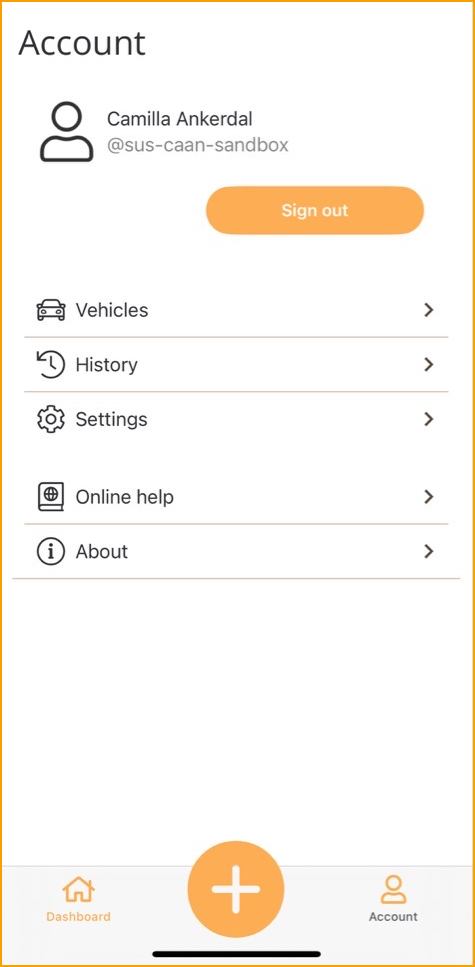
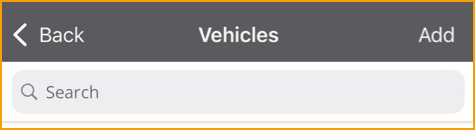
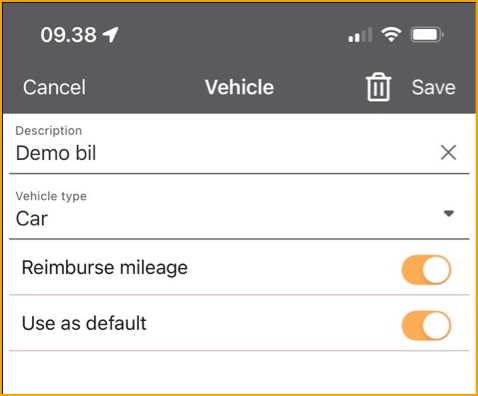
| Vehicle | |
|---|---|
| Name: | Enter a name for the vehicle that describes, good to add the registration number. |
| Reimburse mileage: | If using your private vehicle, choose this option. |
| Use by default: | Active it if it the preferred vehicle. |
Click Save
Submit with an expense report
Expense Reports allow you to organize expenses, Mileages, and per diems to gain a summary of outlays.
Go to: PLUS --> Expense report
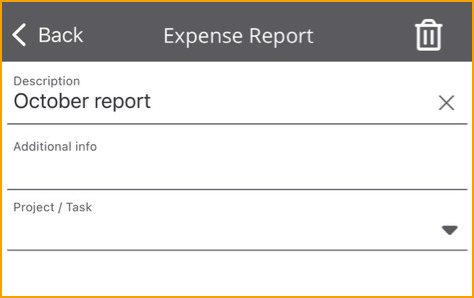
| Expense report | |
|---|---|
| Description: | Enter er description for the expense report. |
| Additional info: | Enter any additional information. |
| Project/Task: | The expense report can be connected to a specific project, this will add the project and task to all transactions that is added to the expense report. |
After creating an expense report, a new field labeled Expense Report will be displayed when submitting an expense, mileage, or per diem. Below is an example from the mileage page.