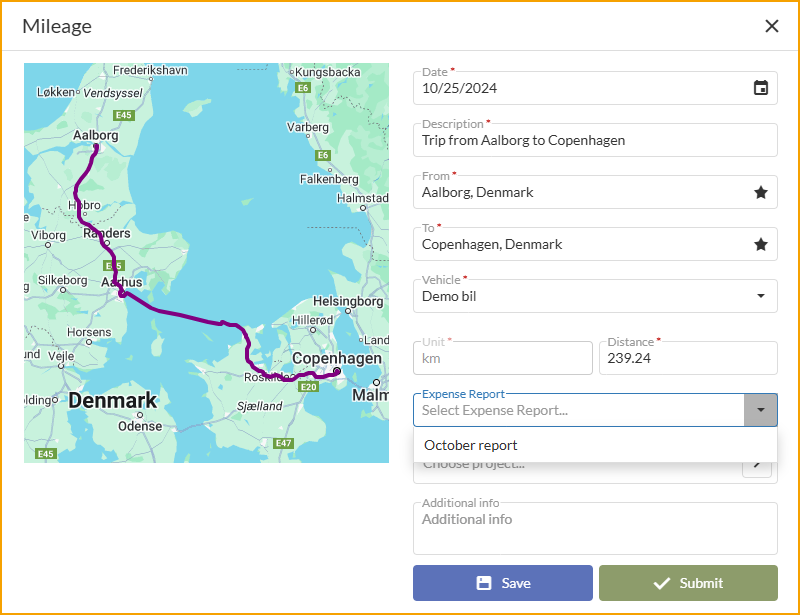Mitarbeiter
Wie bei der mobilen App kann jeder Benutzer das AppsForDynamics365.com Webportal nutzen, um Ausgaben und Kilometerstände zu erstellen.
Anmeldung im Portal
Die Anmeldung im AppsForDynamics365 Portal erfordert Anmeldeinformationen, die per E-Mail bereitgestellt werden, wenn das Konto eingerichtet wird. Die Anmeldung kann auf zwei verschiedene Arten erfolgen:
Benutzername und Passwort oder Anmeldung mit Microsoft.
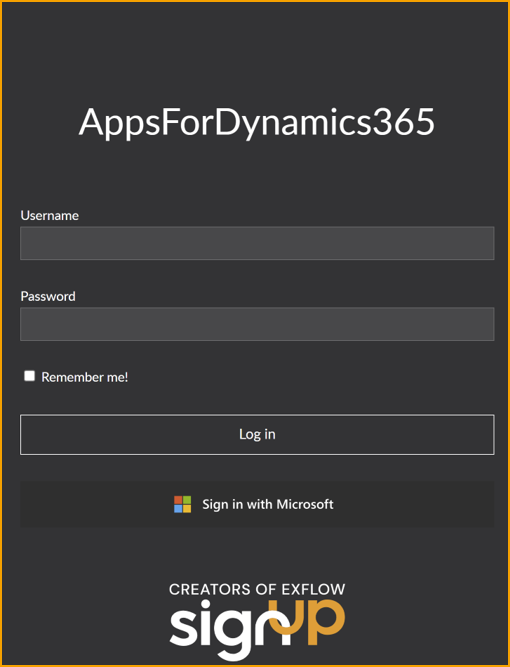
Alternativ wenden Sie sich an den Business Central Administrator oder die IT-Abteilung, wenn eine Anmeldung nicht möglich ist.
Hauptseite
Die Hauptseite ist die nächste Seite im Portal. Die Seite ist in Ausgaben, Kilometerstände, Spesenabrechnung und Tagegeld unterteilt.
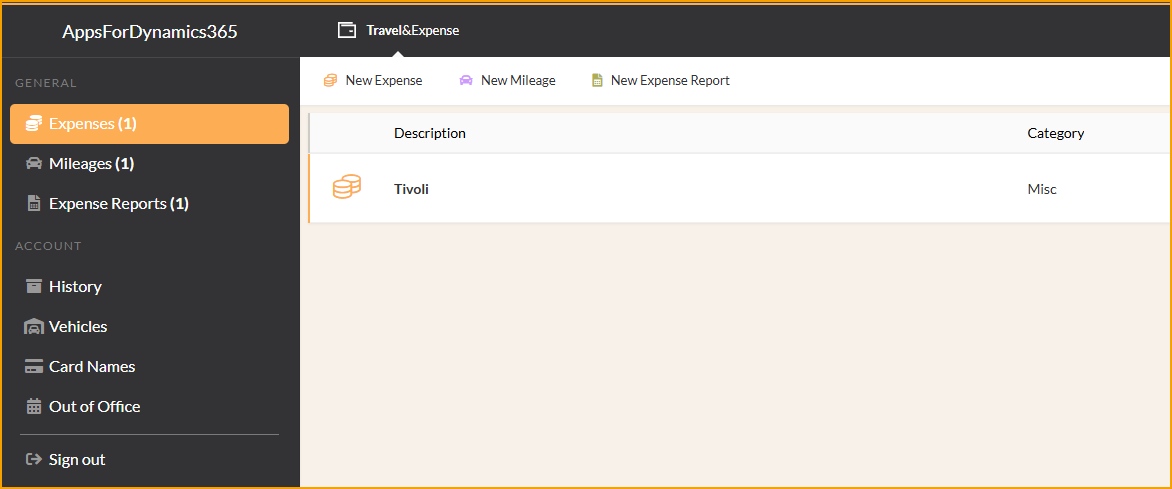
Die Ausgaben-Liste zeigt Ihre Ausgaben an, die noch nicht zur Genehmigung eingereicht wurden. Jedes Element wird mit diesem Symbol angezeigt

Die Kilometerstände-Liste zeigt Ihre Kilometerstände an, die noch nicht zur Genehmigung eingereicht wurden. Jedes Element wird mit diesem Autosymbol angezeigt
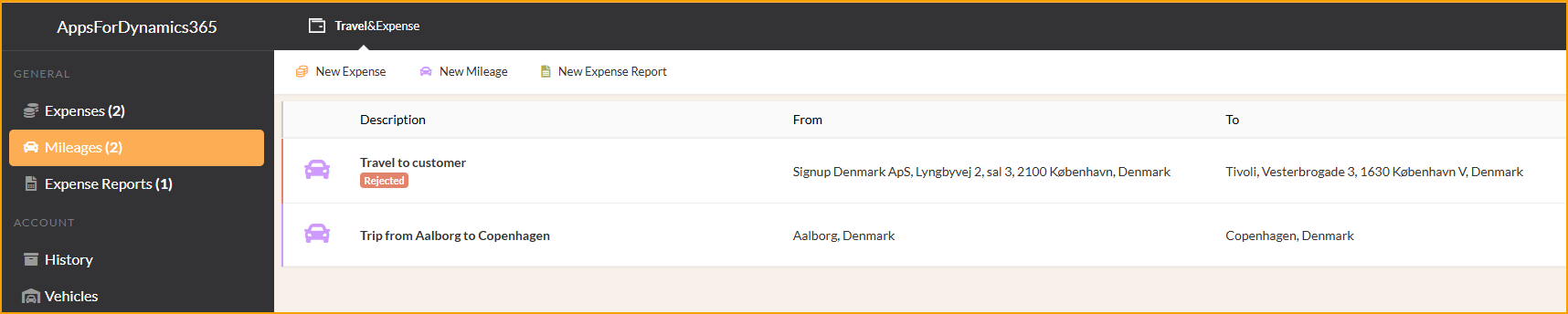
Die Kreditkartentransaktionen sind Kreditkartentransaktionen, die mit Ihrer Mitarbeiterkreditkarte getätigt wurden. Jedes Element wird mit diesem Kartensymbol angezeigt

Einreichen von Ausgaben
Obwohl die Einreichung von Ausgaben über die App empfohlen wird, kann dies auch über das Webportal erfolgen, fast auf die gleiche Weise.
Gehen Sie zu: Reise & Ausgaben --> Neue Ausgabe
Beginnen Sie den Prozess der Einreichung einer Ausgabe, indem Sie die folgende Ansicht ausfüllen:
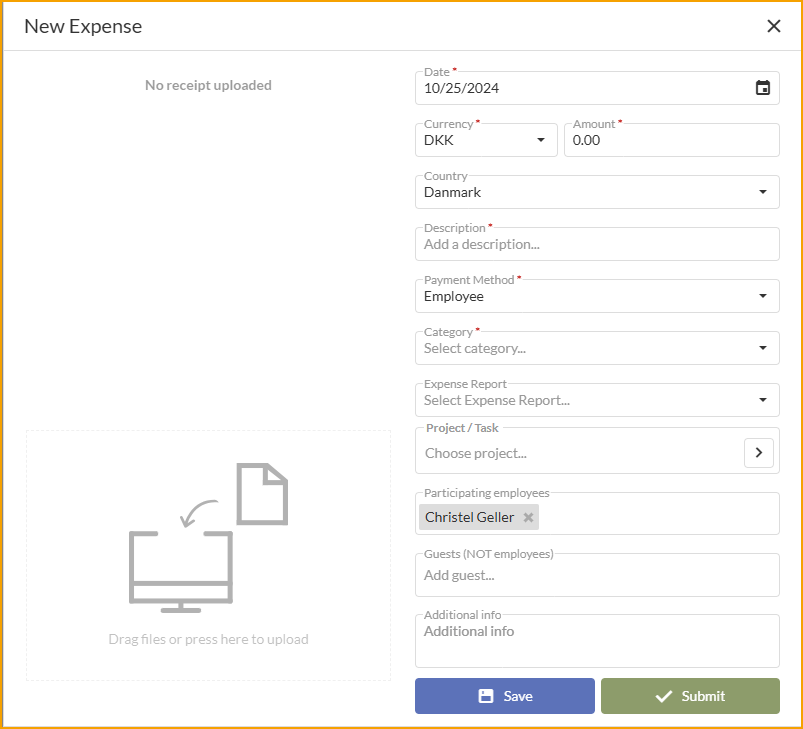
| Ausgabendetails | |
|---|---|
| Datei oder Foto: | Fügen Sie eine Datei oder ein Foto der Quittung oder einer relevanten Datei hinzu, indem Sie auf den linken Bereich klicken oder sie einfach auf den Bereich ziehen. Unterstützte Dateitypen sind PDF und die gängigsten Bildtypen. |
| Datum: | Wählen Sie das Datum. Das heutige Datum ist standardmäßig eingestellt. |
| Währung: | Ändern Sie die Währung bei Bedarf. |
| Betrag: | Geben Sie den Betrag ein. |
| Land: | Ändern Sie bei Bedarf das Land für die Ausgabe. Dies wird standardmäßig auf Ihre Ländereinstellung in Business Central gesetzt. |
| Beschreibung: | Geben Sie eine Beschreibung ein. Dies wird der Titel für die Ausgabe sein. |
| Bezahlt von: | Wählen Sie im Feld zwischen Mitarbeiter und Firmenkarte. |
| Kategorie: | Wählen Sie eine Kategorie für die Ausgabe aus den von Ihrem Unternehmen bereitgestellten Kategorien. |
Speichern oder Einreichen: Speichern Sie die Ausgabe und senden Sie sie später oder sofort.
Nachfolgend sind optionale Felder beim Erstellen einer Ausgabe aufgeführt, abhängig von den Richtlinien Ihres Unternehmens.
| Optionale Felder | |
|---|---|
| Mitarbeiter: | Fügen Sie Mitarbeiter hinzu oder entfernen Sie sie. Ihr Name wird standardmäßig hinzugefügt. |
| Teilnehmer: | Fügen Sie Teilnehmer hinzu oder entfernen Sie sie. Beispiele sind Gäste oder Kunden. |
| Projekt/Aufgabe: | Geben Sie einen Job und eine Aufgabe ein. Dies wird hauptsächlich für Beratungsfirmen verwendet. |
| Zusätzliche Informationen: | Geben Sie alle zusätzlichen Informationen ein, die relevant sein könnten. |
Kreditkartentransaktionen
Kreditkartentransaktionen sind eine beliebte Zahlungsmethode für verschiedene Dinge, und dies gilt auch für Zahlungen im Namen des Unternehmens. ExFlow Reise & Ausgaben vereinfacht die Meldung dieser Transaktionen, insbesondere wenn Kreditkartenvereinbarungen eingerichtet wurden, da eine automatische Zuordnung zu passenden Spesenabrechnungen möglich wird.
Eine Kreditkartentransaktion kann vom Dashboard aus geöffnet, Details ausgefüllt und dann als Ausgabe gesendet werden. Wenn bereits eine Ausgabe für die Kreditkartentransaktion erstellt wurde, kann sie mit der Kreditkartentransaktion zusammengeführt werden.
Einreichen von Kreditkartentransaktionen vor dem Import der Transaktion
Gehen Sie zu: Reise & Ausgaben --> Neue Ausgabe
Der Prozess der Einreichung einer Ausgabe beginnt mit dem Ausfüllen der folgenden Ansicht.
Wichtig! Dies ist der Prozess zur Meldung einer Ausgabe, bevor die Kreditkartentransaktion in ExFlow Reise & Ausgaben importiert wird.
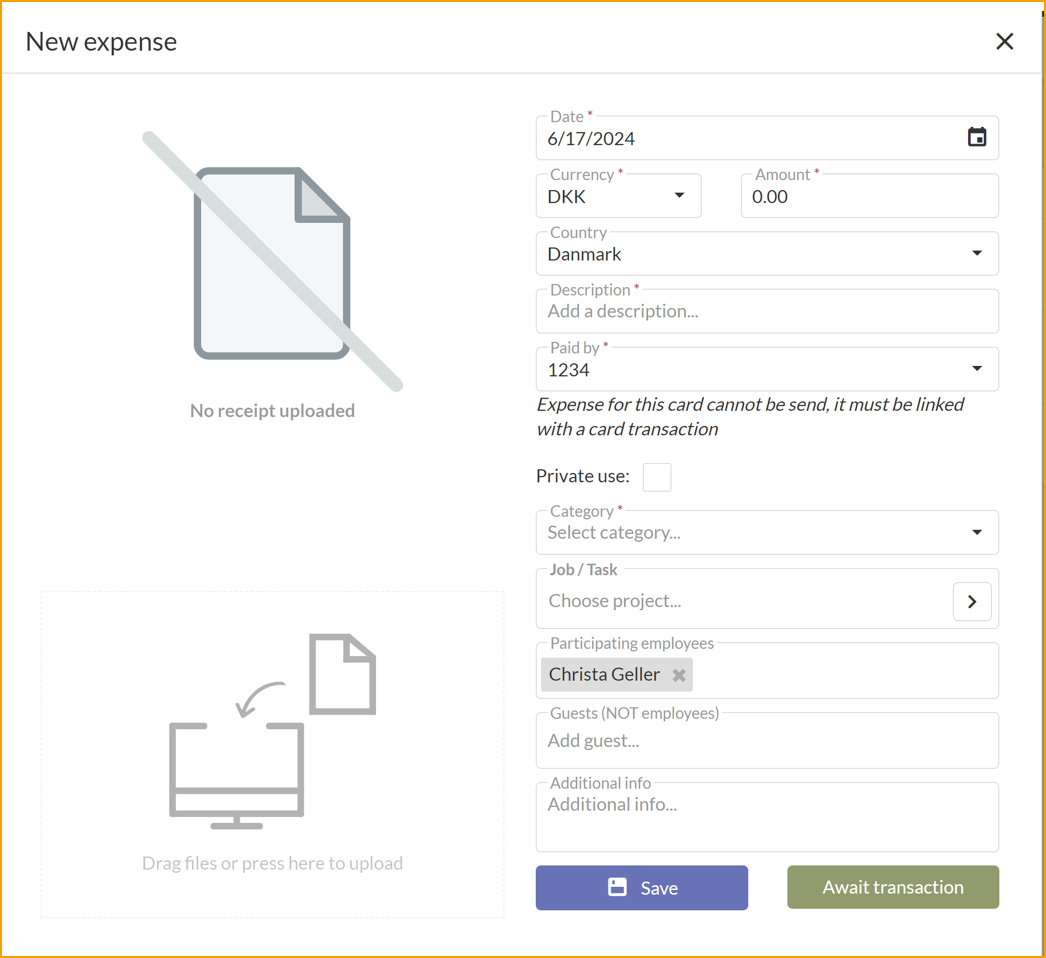
| Ausgabendetails | |
|---|---|
| Datei oder Foto: | Fügen Sie eine Datei oder ein Foto der Quittung oder einer relevanten Datei hinzu, indem Sie auf den linken Bereich klicken oder sie einfach auf den Bereich ziehen. Unterstützte Dateitypen sind PDF und die gängigsten Bildtypen. |
| Datum: | Wählen Sie das Datum. Das heutige Datum ist standardmäßig eingestellt. |
| Währung: | Ändern Sie die Währung bei Bedarf. |
| Betrag: | Geben Sie den Betrag ein. |
| Land: | Ändern Sie bei Bedarf das Land für die Ausgabe. Dies wird standardmäßig auf Ihre Ländereinstellung in Business Central gesetzt. |
| Beschreibung: | Geben Sie eine Beschreibung ein. Dies wird der Titel für die Ausgabe sein. |
| Bezahlt von: | Wählen Sie im Feld zwischen Mitarbeiter und Firmenkarte. |
| Kategorie: | Wählen Sie eine Kategorie für die Ausgabe aus den von Ihrem Unternehmen bereitgestellten Kategorien. |
Speichern oder Transaktion abwarten: Speichern Sie die Ausgabe und senden Sie sie später oder sofort.
Nachfolgend sind optionale Felder beim Erstellen einer Ausgabe aufgeführt, abhängig von den Richtlinien Ihres Unternehmens.
| Optionale Felder | |
|---|---|
| Mitarbeiter: | Fügen Sie Mitarbeiter hinzu oder entfernen Sie sie. Ihr Name wird standardmäßig hinzugefügt. |
| Teilnehmer: | Fügen Sie Teilnehmer hinzu oder entfernen Sie sie. Beispiele sind Gäste oder Kunden. |
| Projekt/Aufgabe: | Geben Sie einen Job und eine Aufgabe ein. Dies wird hauptsächlich für Beratungsfirmen verwendet. |
| Zusätzliche Informationen: | Geben Sie alle zusätzlichen Informationen ein, die relevant sein könnten. |
Einreichen von Kreditkartentransaktionen nach dem Import der Transaktion
Gehen Sie zu: Reise & Ausgaben --> Wählen Sie die Kreditkartentransaktion

Beginnen Sie den Prozess der Einreichung einer Ausgabe, indem Sie die folgende Ansicht ausfüllen.
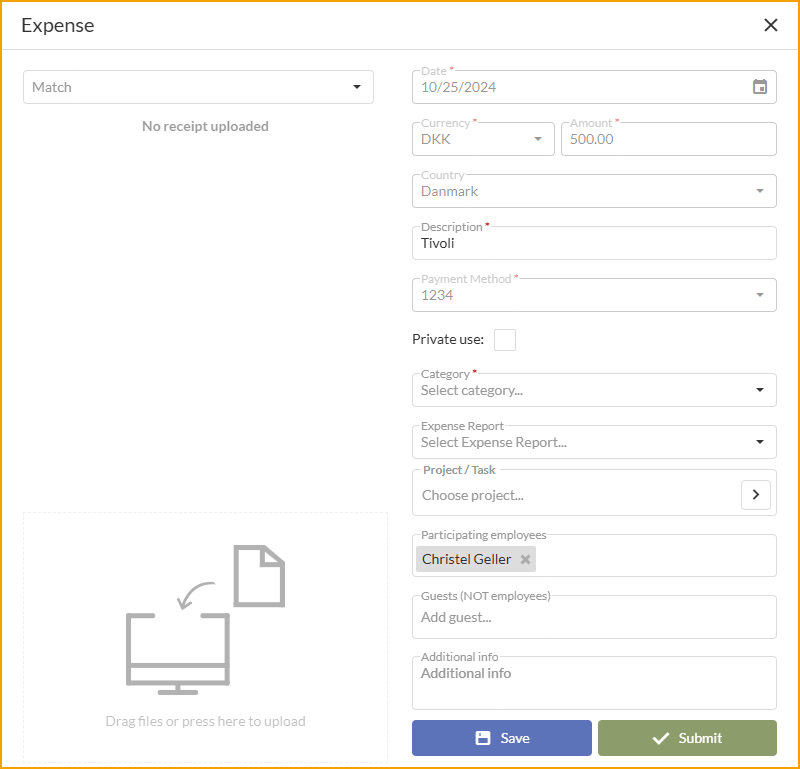
| Ausgabendetails | |
|---|---|
| Datei oder Foto: | Fügen Sie eine Datei oder ein Foto der Quittung oder einer relevanten Datei hinzu, indem Sie auf den linken Bereich klicken oder sie einfach auf den Bereich ziehen. Unterstützte Dateitypen sind PDF und die gängigsten Bildtypen. |
| Datum: | Wählen Sie das Datum. Das heutige Datum ist standardmäßig eingestellt. |
| Währung: | Ändern Sie die Währung bei Bedarf. |
| Betrag: | Geben Sie den Betrag ein. |
| Land: | Ändern Sie bei Bedarf das Land für die Ausgabe. Dies wird standardmäßig auf Ihre Ländereinstellung in Business Central gesetzt. |
| Beschreibung: | Geben Sie eine Beschreibung ein. Dies wird der Titel für die Ausgabe sein. |
| Bezahlt von: | Wählen Sie im Feld zwischen Mitarbeiter und Firmenkarte. |
| Kategorie: | Wählen Sie eine Kategorie für die Ausgabe aus den von Ihrem Unternehmen bereitgestellten Kategorien. |
Speichern oder Einreichen: Speichern Sie die Ausgabe und senden Sie sie später oder sofort.
Nachfolgend sind optionale Felder beim Erstellen einer Ausgabe aufgeführt, abhängig von den Richtlinien Ihres Unternehmens.
| Optionale Felder | |
|---|---|
| Mitarbeiter: | Fügen Sie Mitarbeiter hinzu oder entfernen Sie sie. Ihr Name wird standardmäßig hinzugefügt. |
| Teilnehmer: | Fügen Sie Teilnehmer hinzu oder entfernen Sie sie. Beispiele sind Gäste oder Kunden. |
| Projekt/Aufgabe: | Geben Sie einen Job und eine Aufgabe ein. Dies wird hauptsächlich für Beratungsfirmen verwendet. |
| Zusätzliche Informationen: | Geben Sie alle zusätzlichen Informationen ein, die relevant sein könnten. |
Zuordnungsproblem zwischen Spesenabrechnung und Kreditkartentransaktion
Wenn die Spesenabrechnung und die Kreditkartentransaktion nicht automatisch zugeordnet werden können, muss der Benutzer sie manuell zuordnen.
Gehen Sie zu: Reise & Ausgaben --> Wählen Sie die Kreditkartentransaktion
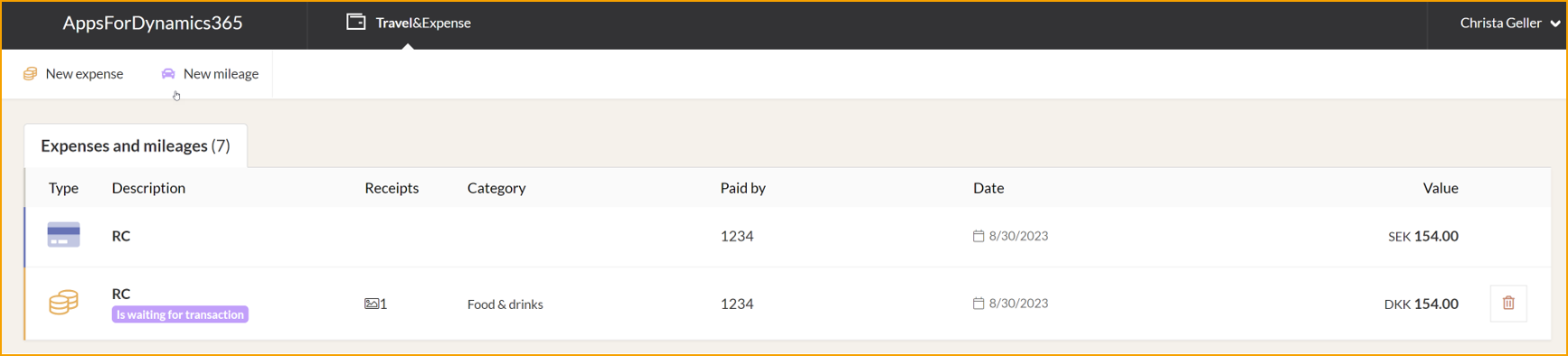
In der linken Ecke finden Sie ein Dropdown-Menü namens Zuordnen.
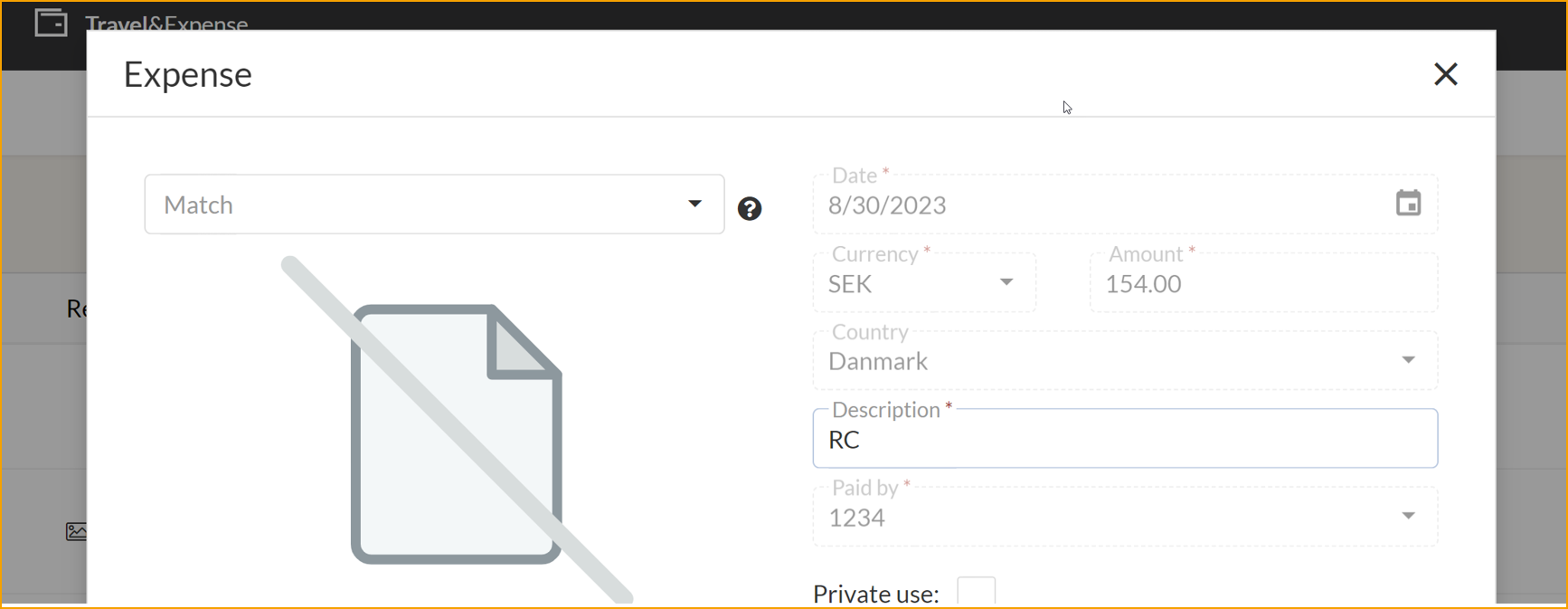
Finden Sie die Spesenabrechnung, die mit der Kreditkartentransaktion verbunden ist.
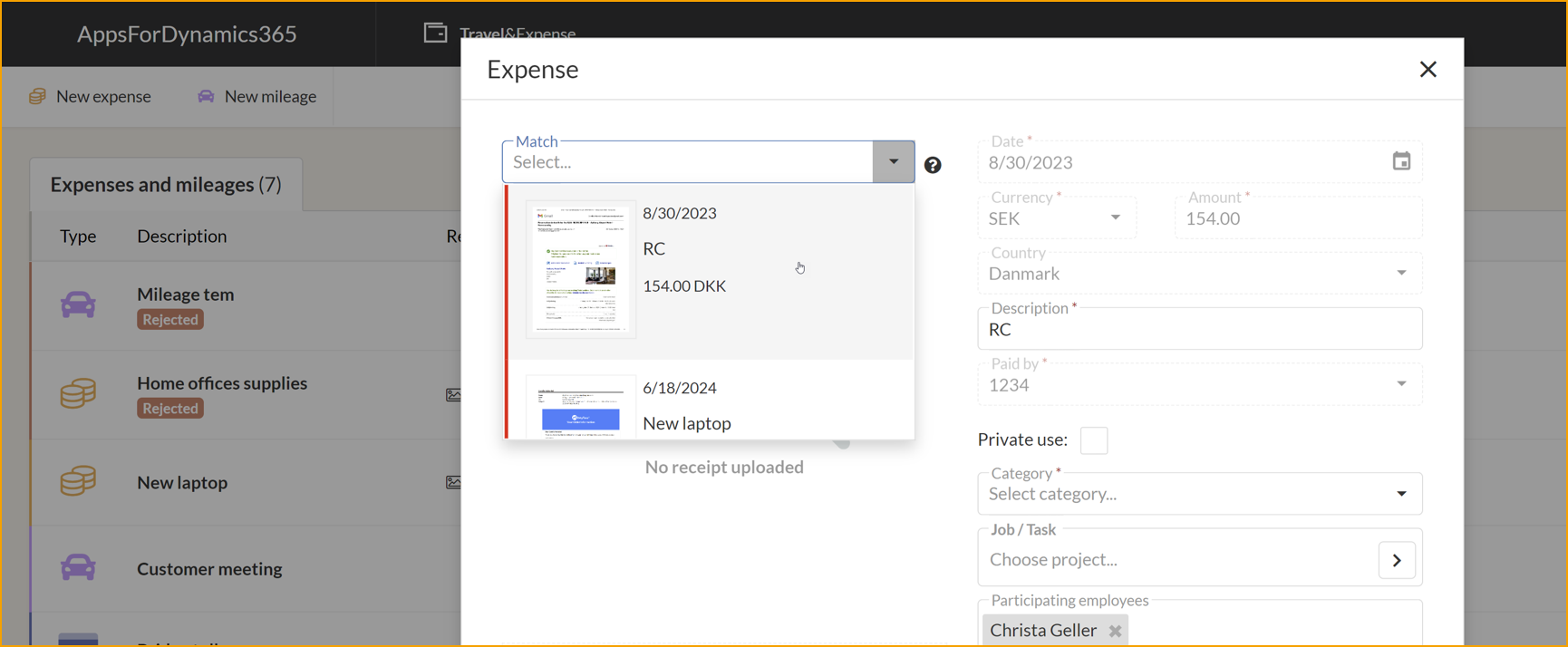
Wählen Sie Weiter und Einreichen.
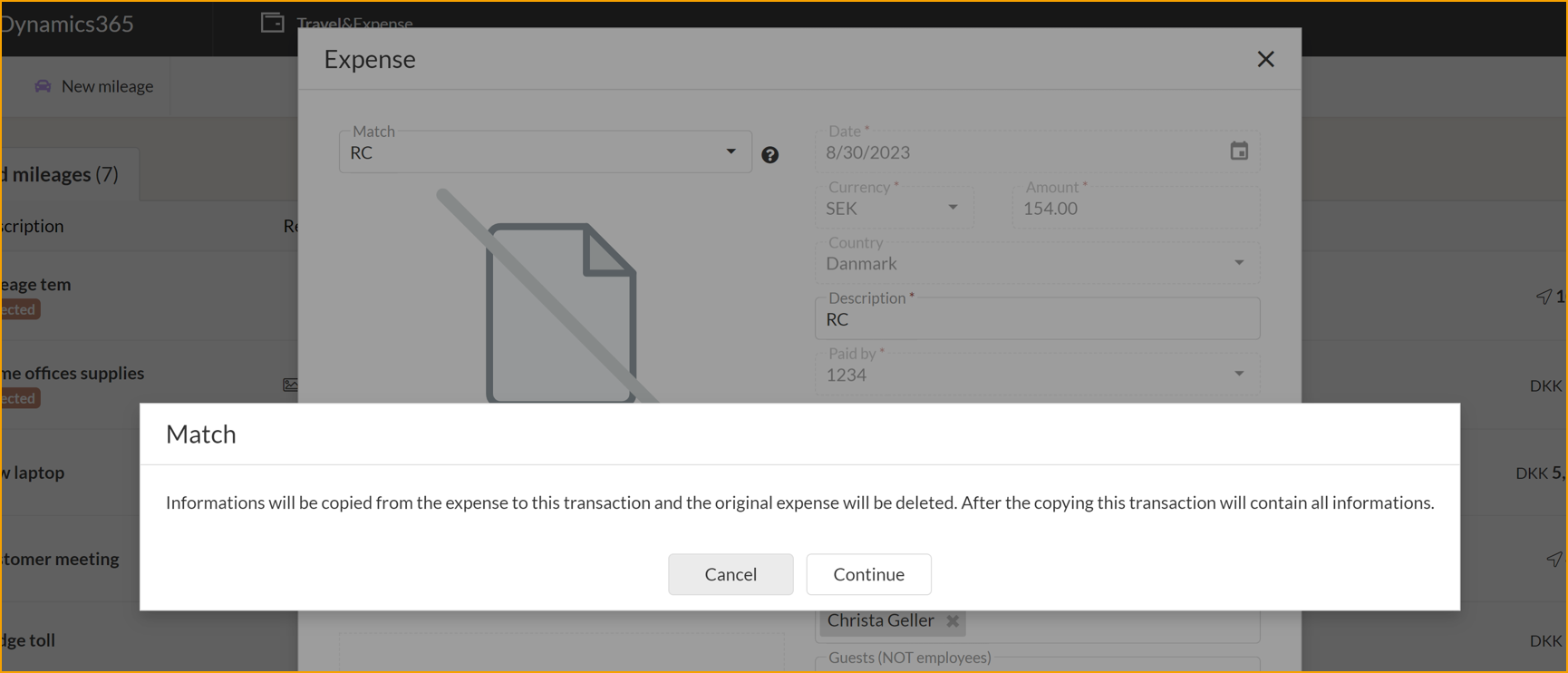
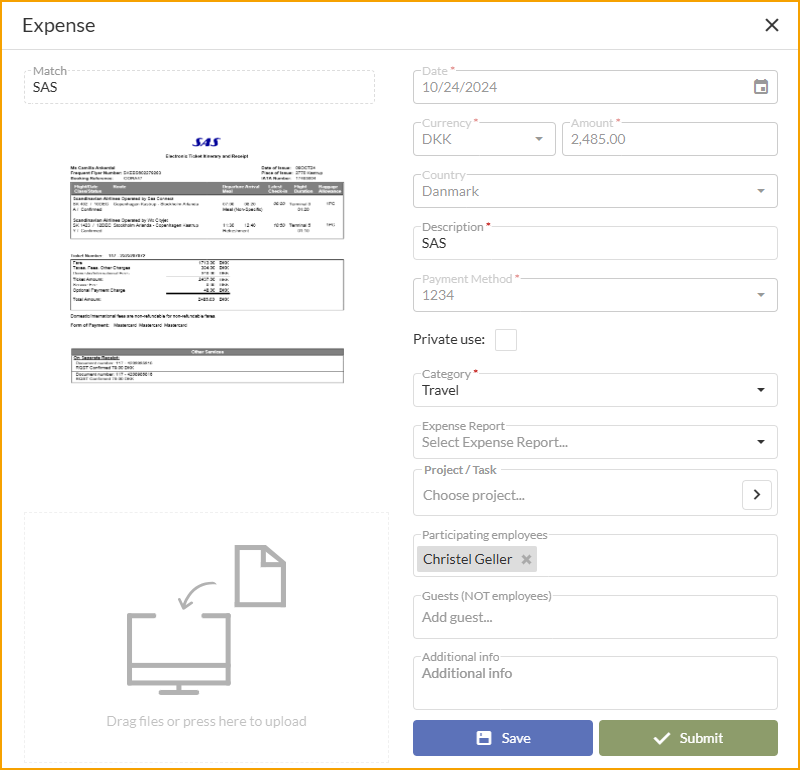
Einreichen mit einer Spesenabrechnung
Spesenabrechnungen ermöglichen es Mitarbeitern, Ausgaben zu organisieren und eine Zusammenfassung der Ausgaben zu erhalten.
Gehen Sie zu: Reise & Ausgaben --> Spesenabrechnung
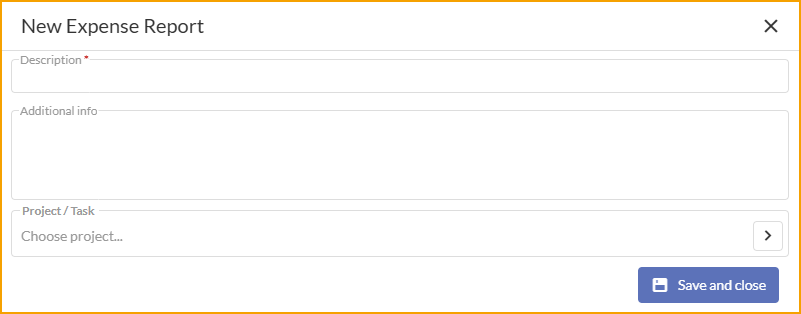
| Spesenabrechnung | |
|---|---|
| Beschreibung: | Geben Sie eine Beschreibung für die Spesenabrechnung ein. |
| Zusätzliche Informationen: | Geben Sie alle zusätzlichen Informationen ein. |
| Projekt/Aufgabe: | Die Spesenabrechnung kann einem bestimmten Projekt zugeordnet werden, dies wird das Projekt und die Aufgabe zu allen Transaktionen hinzufügen, die der Spesenabrechnung hinzugefügt werden. |
Nach dem Erstellen einer Spesenabrechnung wird beim Einreichen einer Ausgabe, eines Kilometerstandes oder eines Tagegeldes ein neues Feld mit der Bezeichnung Spesenabrechnung angezeigt. Nachfolgend ein Beispiel von der Kilometerstandseite.