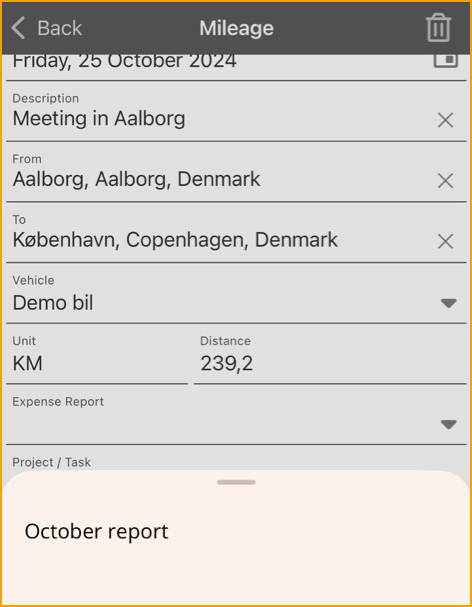ExFlow Travel & Expense Mobile App
Die ExFlow Travel & Expense App, verfügbar auf Android und iOS, ermöglicht eine mühelose und schnelle Einreichung von Ausgaben und Kilometern von einem mobilen Gerät aus. Die erstellten Dokumente stehen den Genehmigern und der Finanzabteilung sofort nach der Einreichung zur Verfügung.
Die App ist die vorgesehene Methode, mit der Mitarbeiter ihre Ausgaben und Kilometer einreichen sollten, da es nur wenige Klicks und Eingaben erfordert, um unterwegs einzureichen.
Nachfolgend sind Beispiele dafür, wie die App auf verschiedenen Seiten erscheint.
Erste Schritte mit der ExFlow Travel & Expense App
Um die App zu nutzen, ist der erste Schritt, sie herunterzuladen. Sie ist sowohl im Google Play Store als auch im Apple App Store zum Download verfügbar. Benutzer können sie über die unten stehenden Links finden oder nach ''small'' im jeweiligen Store suchen.
Gehe zu: Google Play oder Apple App Store
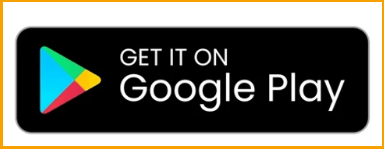
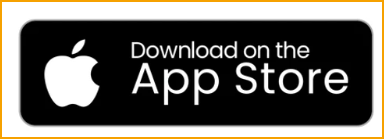
Anmeldung
Die Anmeldung in der ExFlow small App erfordert zwei Schritte bei der ersten Anmeldung. Hier ist der Bildschirm für die Kunden-ID unten.
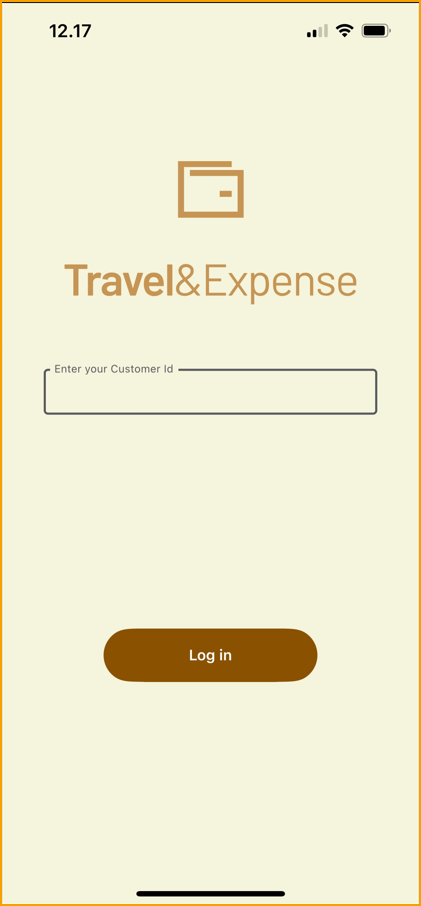
Beim ersten Öffnen der App geben Sie in dieser Reihenfolge eine Kunden-ID und Anmeldeinformationen ein. Diese Details wurden per E-Mail bereitgestellt, als Ihr Konto eingerichtet wurde. Alternativ wenden Sie sich an Ihren Business Central-Administrator oder die IT-Abteilung, um Unterstützung zu erhalten. Die App merkt sich Ihre Kunden-ID und Anmeldung für nachfolgende Verwendungen, aber es ist wichtig, sie zugänglich zu halten, falls Sie das Telefon wechseln oder auf unvorhergesehene Umstände stoßen.
App-Oberfläche
Dieser Abschnitt dokumentiert die verschiedenen relevanten Elemente in der ExFlow small App.
Startbildschirm auf dem Telefon
Nach dem Herunterladen der App erscheint das kleine Symbol auf Ihrem Startbildschirm.
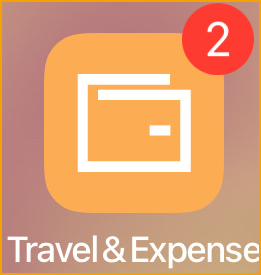
Wenn das Symbol einen Indikator anzeigt, bedeutet dies, dass es nicht gesendete Ausgaben oder Kilometer gibt.
Dashboard
Das Dashboard ist die erste Seite der App.
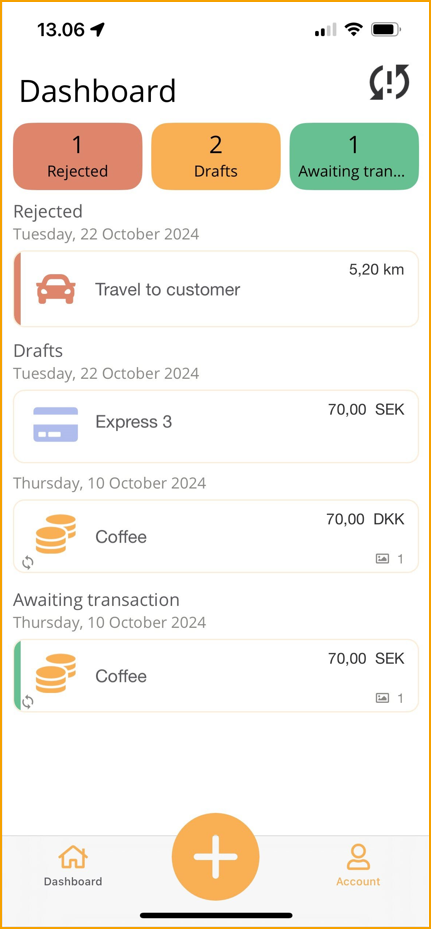
Oben befindet sich ein Aktualisierungssymbol, das anzeigt, ob eine Synchronisierung mit der Cloud erforderlich ist. Dies tritt auf, wenn es eine Weile her ist, seit der letzten Synchronisierung oder wenn es ausstehende Einträge gibt.
Die Synchronisierung der Daten mit der Cloud kann jederzeit durchgeführt werden und kann erreicht werden durch:
-
Tippen auf das Aktualisierungssymbol oben rechts, oder
-
Herunterziehen vom oberen Rand des Dashboards.
Der zentrale Abschnitt des Dashboards zeigt eine Liste verschiedener Zustände. Diese Zustände sind oben im Dashboard gruppiert.
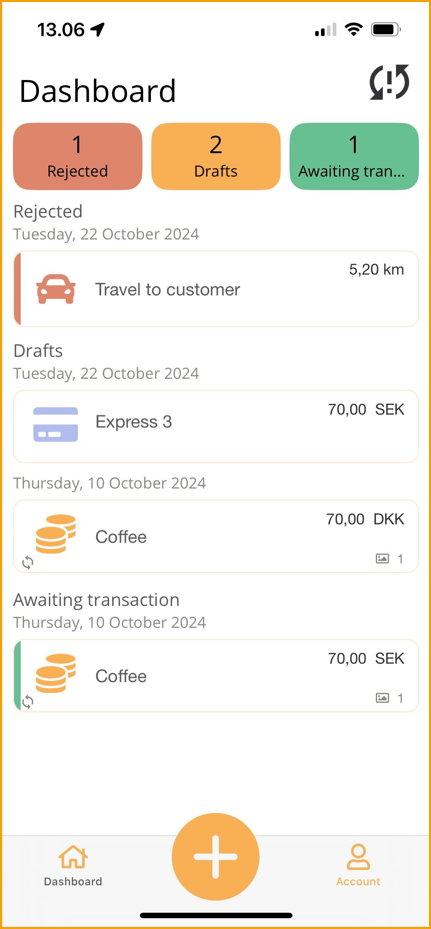
Wenn es abgelehnte Ausgaben oder Kilometer gibt, werden diese oben in Rot hervorgehoben aufgelistet.
Ein kleines Synchronisierungssymbol erscheint bei Transaktionen, die noch nicht mit dem Server synchronisiert wurden.
Unteres Menü
Am unteren Bildschirmrand können Benutzer eine neue Transaktion erstellen, indem sie auf das PLUS-Symbol klicken. Die verfügbaren Optionen können je nach den Einstellungen des Unternehmens in ExFlow Travel & Expense variieren.
- Ausgabe mit Kamera: Erstellen Sie die Ausgabe, indem Sie ein Foto des Belegs machen.
- Kilometer: Zum Melden von Kilometern.
- Spesenabrechnung: Erstellen Sie eine Spesenabrechnung.
- Ausgabe: Erstellen Sie die Ausgabe.
Konto
Das Konto, das sich auf der rechten Seite befindet, bietet dem Benutzer die folgenden Optionen:
- Abmelden: Ermöglicht das Abmelden.
- Fahrzeuge: Zeigt die Fahrzeugliste an. Der Benutzer kann hinzufügen oder bearbeiten.
- Verlauf: Zeigt die historischen Daten an, die eingereicht wurden.
- Online-Hilfe: Link zum Online-Handbuch für Travel & Expense.
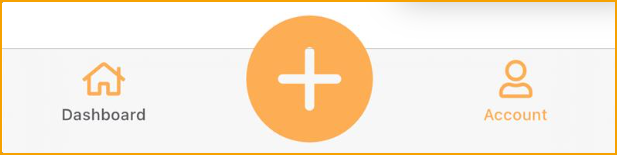
Einreichen einer Ausgabe
Gehe zu: PLUS
Starten Sie den Prozess der Einreichung einer Ausgabe auf vier verschiedene Arten:
Gehe zu: Ausgabe mit Kamera, um mit der Erstellung einer Ausgabe von Grund auf zu beginnen.
Teilen Sie ein Foto aus der Fotogalerie und wählen Sie das ExFlow Travel & Expense App-Symbol. Wenn Sie mehrere Fotos teilen, haben Sie die Möglichkeit, eine Ausgabe mit allen Fotos zu erstellen oder eine Ausgabe pro Foto zu erstellen. Nach dem Starten einer Ausgabe, z. B. durch Aufnehmen eines Fotos, wird die folgende Ansicht angezeigt:
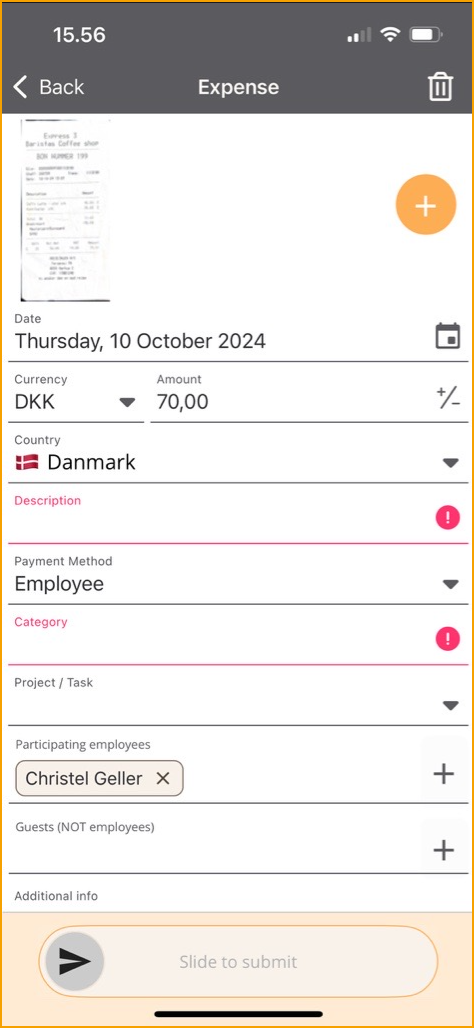
Oben wählen Sie, zum Dashboard zurückzukehren. Wenn Informationen oder Fotos hinzugefügt werden, wird die Ausgabe als Entwurf gespeichert.
Wenn Sie eine Ausgabe verwerfen möchten, tippen Sie auf das Bild und Löschen.
Fotos
Fotos sind in ExFlow small von entscheidender Bedeutung, da sie das sofortige Verwerfen von Belegen nach dem Erfassen ermöglichen. Nachfolgend sind einige wichtige Details zu Ausgabenfotos aufgeführt.
Foto-Vorschau: Durch Tippen auf ein Foto wird eine Vorschau geöffnet, in der Optionen zum Löschen oder Drehen des Fotos angezeigt werden. Unten wählen Sie aus, welches Foto Sie in der Vorschau anzeigen möchten.
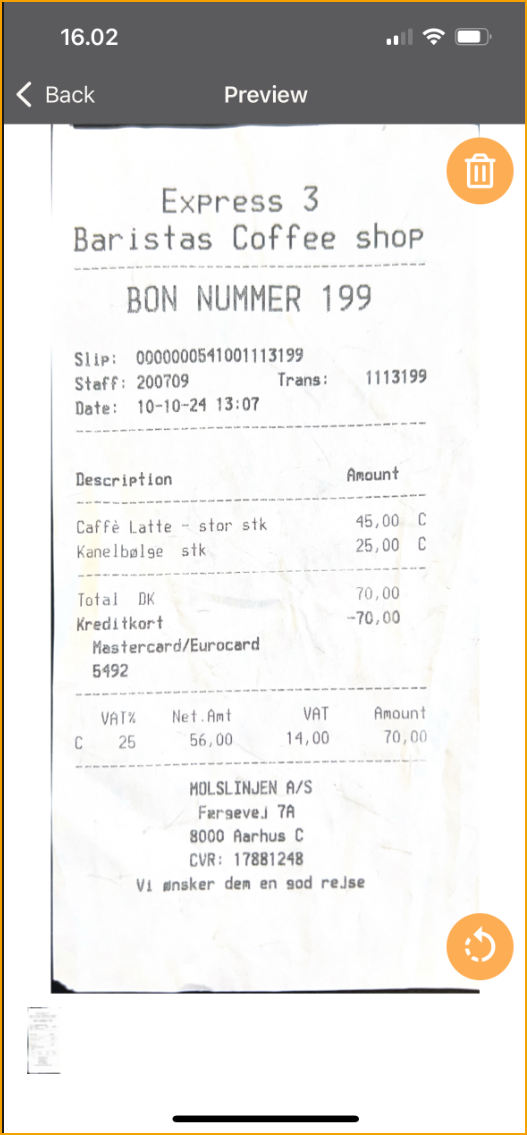
Weitere Fotos hinzufügen: Fügen Sie der Ausgabe weitere Fotos hinzu, indem Sie auf das PLUS-Symbol neben dem Bild klicken. Es gibt zwei Optionen:
- Beleg scannen: Bedeutet, dass ein Foto des Belegs gemacht wird.
- Foto auswählen: Fügen Sie ein Foto aus der Fotogalerie des Telefons hinzu.
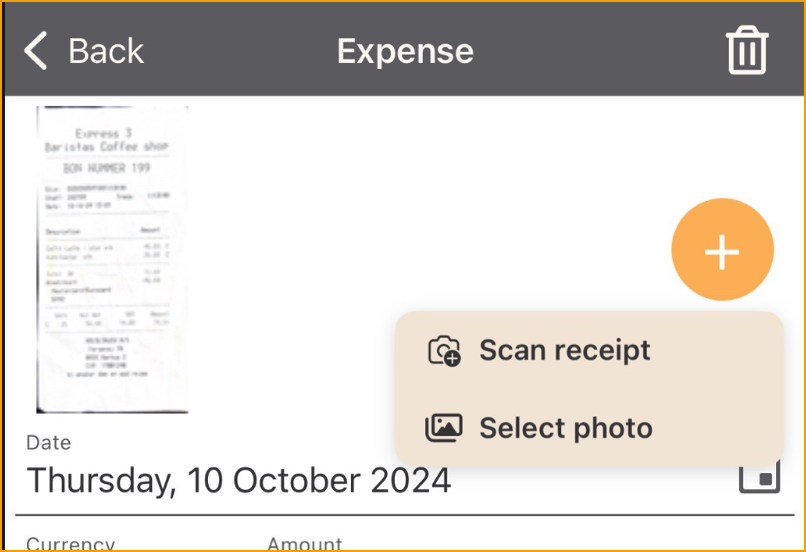
Ausgabendetails
Nachfolgend finden Sie eine Beschreibung jedes Begriffs in einem Spesenbericht. In der App sind Elemente, die in Rot hervorgehoben sind, obligatorisch.
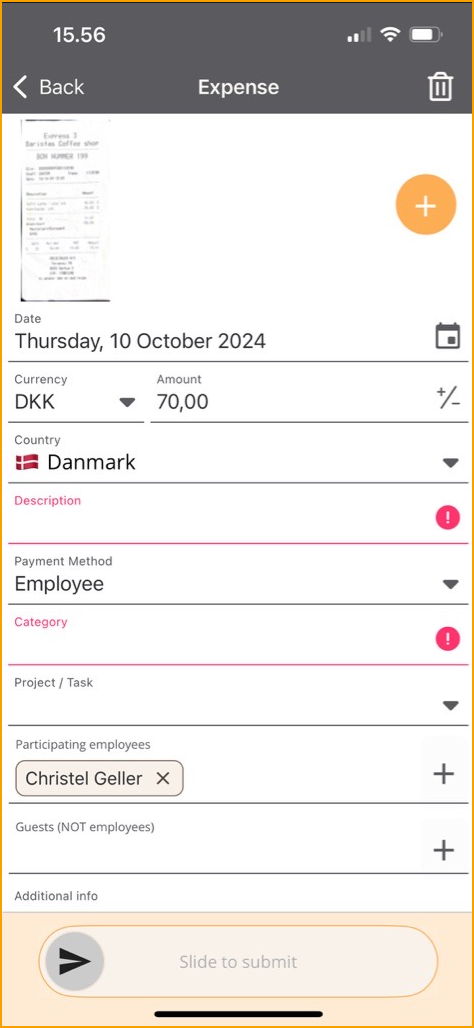
| Ausgabendetails | |
|---|---|
| Datum: | Ändern Sie das Datum der Ausgabe. Wenn ein Foto angehängt ist, wird das Datum standardmäßig auf den Tag gesetzt, an dem das Foto aufgenommen wurde. Wenn Sie die App verwenden, wird das heutige Datum angewendet. |
| Währung: | Wählen Sie die richtige Währung aus einer Liste aus. Die anfängliche Währung basiert auf dem GPS-Standort des Geräts. |
| Betrag: | Die Kamera interpretiert den Betrag vom Beleg oder geben Sie den Gesamtbetrag der Ausgabe manuell ein. |
| Land: | Wählen Sie das Land aus einer Liste aus. Das anfängliche Land basiert auf dem aktuellen GPS-Standort des Geräts. |
| Beschreibung: | Die Beschreibung wird der Titel der Ausgabe sein. |
| Zahlungsmethode: | Wählen Sie zwischen Mitarbeiter oder Firmenkarte. |
| Private Nutzung: | Wenn die Firmenkarte privat genutzt wurde, markieren Sie die Transaktion als private Nutzung. |
| Kategorie: | Wählen Sie eine Kategorie aus den von Ihrem Unternehmen bereitgestellten aus. |
| Mitarbeiter: | Fügen Sie Mitarbeiter hinzu oder entfernen Sie sie. Ihr Name wird standardmäßig hinzugefügt. |
| Projekt/Aufgabe: | Suchen Sie zuerst nach dem Projekt, dann nach der Aufgabe. Sobald sowohl das Projekt als auch die Aufgabe eingegeben sind, werden die Projektbeschreibung und die Aufgabenbeschreibung angezeigt. |
| Gäste (NICHT Mitarbeiter): | Fügen Sie Kunden oder Gäste hinzu. |
| Zusätzliche Informationen: | Geben Sie alle zusätzlichen Informationen ein. |
| Zum Einreichen schieben: | Verwenden Sie diesen Schieberegler, um die Ausgabe zur Genehmigung einzureichen. |
| Diskussion: | Das Sprechblasensymbol in der oberen rechten Ecke zeigt alle Kommentare des Genehmigers an. Dies ist nur relevant, wenn die Ausgabe abgelehnt wurde. |
Einreichen von Kreditkartentransaktionen
Kreditkartentransaktionen werden häufig für verschiedene Ausgaben verwendet, einschließlich derjenigen, die im Namen Ihres Unternehmens bezahlt werden. ExFlow Travel & Expense vereinfacht die Meldung dieser Transaktionen, insbesondere wenn Kreditkartenvereinbarungen eingerichtet sind, um sie automatisch mit den entsprechenden Spesenabrechnungen abzugleichen.
Melden einer Spesenabrechnung bei Verwendung der Firmenkreditkarte
Befolgen Sie den Schritt in "Einreichen einer Ausgabe::
Melden Sie Ihre Ausgaben, fügen Sie die Details des Belegs hinzu und reichen Sie sie ein. Die Spesenabrechnung wartet dann im Dashboard, bis die Transaktionen in ExFlow Travel & Expense importiert werden.
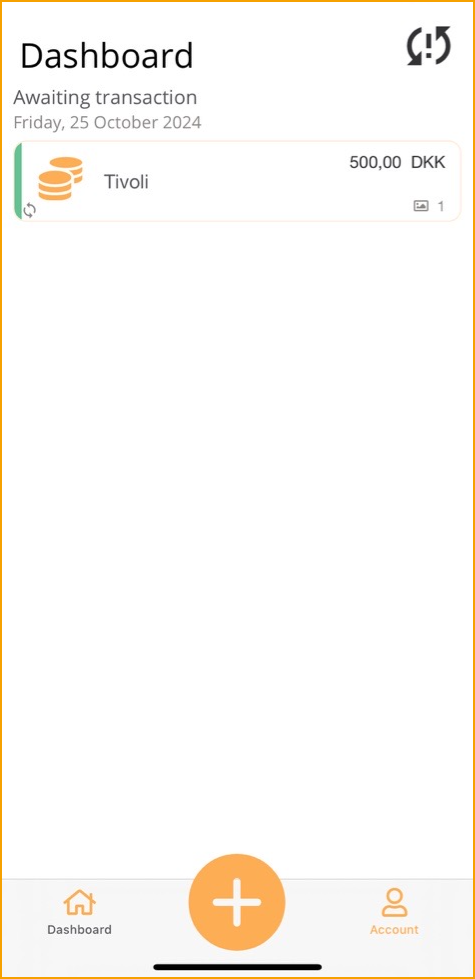
Wenn die Übereinstimmung erfolgt ist, wird Ihre Spesenabrechnung zur Genehmigung an Ihren Manager gesendet.
Keine Übereinstimmung zwischen Spesenabrechnung und Kredittransaktion
Wenn die Transaktion und die Spesenabrechnung nicht automatisch übereinstimmen, wird die Kreditkartentransaktion im Dashboard angezeigt.
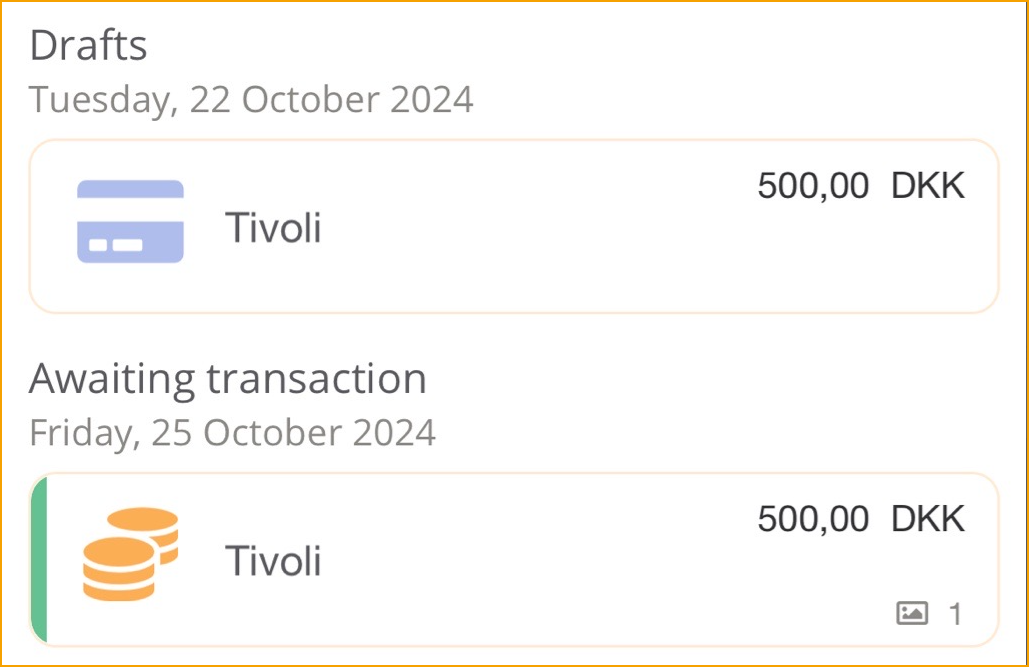
Gehe zu: Kreditkartentransaktion
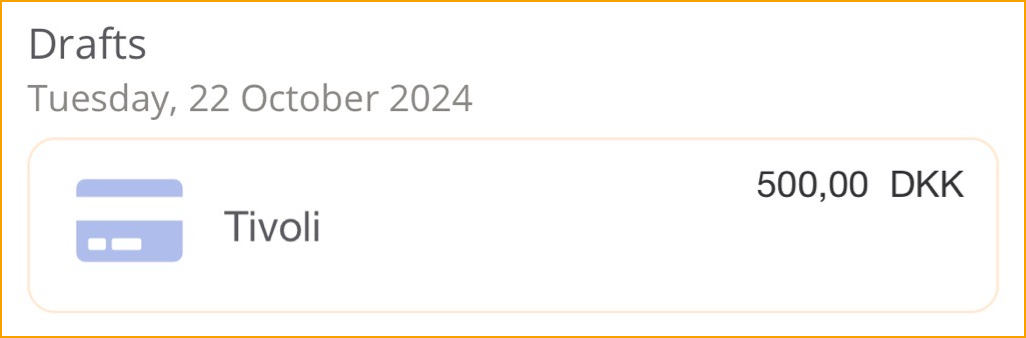
Oben in einer geöffneten Kreditkartentransaktion zeigt die Schaltfläche unten an, wie viele Ausgaben mit dieser Transaktion übereinstimmen. Ob diese Ausgaben als Übereinstimmungen betrachtet werden, hängt von ihrem Datum, ihrer Währung und ihrem Betrag ab.
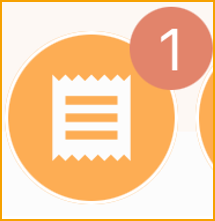
Die Farbe zeigt an, wie genau die Übereinstimmungen sind:
-
Rot: Keine Übereinstimmung
-
Gelb: Teilweise Übereinstimmung
-
Grün: Gute Übereinstimmung
Durch Tippen auf die Ausgabenschaltfläche kann der Benutzer die Transaktion mit einer Ausgabe zusammenführen, indem er auf die Schaltfläche mit dem Häkchen drückt. Auch hier zeigt die Farbe links von einer Ausgabe die Qualität der Übereinstimmung an.
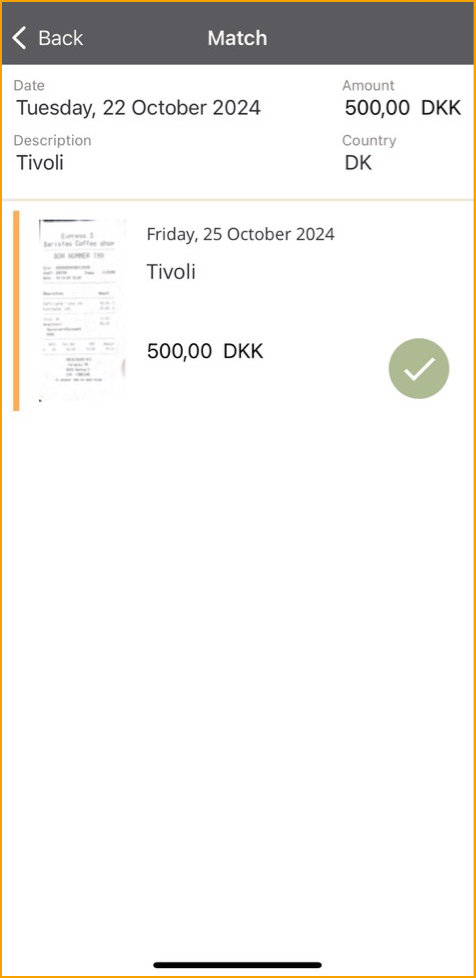
Eine Warnung wird angezeigt, die den Benutzer darauf hinweist, dass diese Operation die Ausgabe in die Kredittransaktion kopiert und die Ausgabe gelöscht wird und die Transaktion alle Informationen enthält.
Klicken Sie auf Weiter
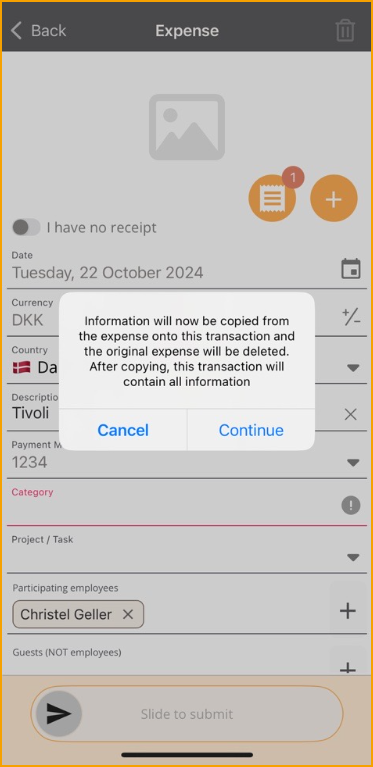
Zum Einreichen schieben.
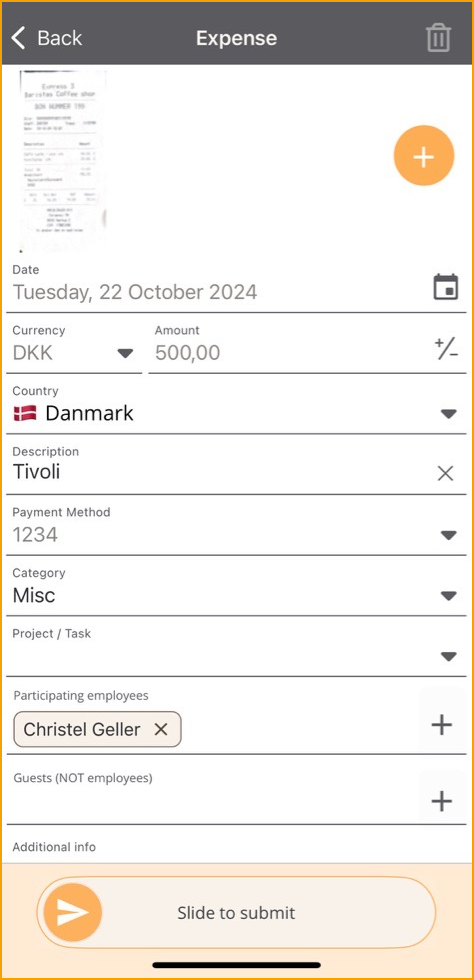
Die Transaktion wird nun zur Genehmigung an den Manager gesendet.
Einreichen von Kilometern
Das Einreichen von Kilometern ist Teil der ExFlow small und soll dem Benutzer so einfach wie möglich gemacht werden. Der Benutzer hat die Möglichkeit, seine Kilometer mit nur wenigen Klicks zur Genehmigung einzureichen.
Gehe zu: PLUS
Die Karte oben zeigt die aktuelle Position an. Ziehen und zoomen Sie auf der Karte. Sobald eine Route eingegeben ist, wechselt das Tippen auf das Alternative Route-Symbol zwischen den alternativen Routen.
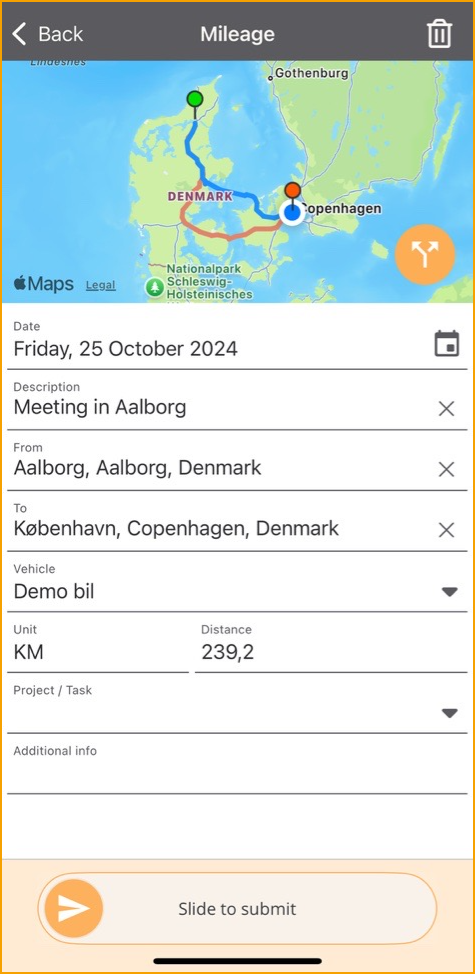
Nachfolgend sind die Felder aufgeführt, die ausgefüllt werden müssen, damit die Kilometer zur Genehmigung eingereicht werden können. Eine rote Linie zeigt an, dass ein Feld obligatorisch ist.
| Kilometerdetails | |
|---|---|
| Datum: | Ändern Sie das Datum der Kilometer. Wenn Sie die App verwenden, wird das heutige Datum angewendet. |
| Beschreibung: | Geben Sie die Beschreibung der Reise ein. |
| Von: | Geben Sie die Adresse ein, an der die Reise begonnen hat. |
| Bis: | Geben Sie die Adresse ein, an der die Reise endete. |
| Fahrzeug: | Wählen Sie das verwendete Fahrzeug aus. |
| Entfernung: | Die Entfernung wird automatisch berechnet. Es ist möglich, die Entfernung in diesem Feld manuell zu ändern. |
| Projekt/Aufgabe: | Suchen Sie zuerst nach dem Projekt, dann nach der Aufgabe. Sobald sowohl das Projekt als auch die Aufgabe eingegeben sind, werden die Projektbeschreibung und die Aufgabenbeschreibung angezeigt. |
| Zusätzliche Informationen: | Geben Sie alle zusätzlichen Informationen ein. |
Zum Einreichen schieben: Verwenden Sie diesen Schieberegler, um die Ausgabe zur Genehmigung einzureichen. Der Benutzer wird aufgefordert anzugeben, ob es sich um eine Rückfahrt handelt. Die drei Optionen sind wie folgt:
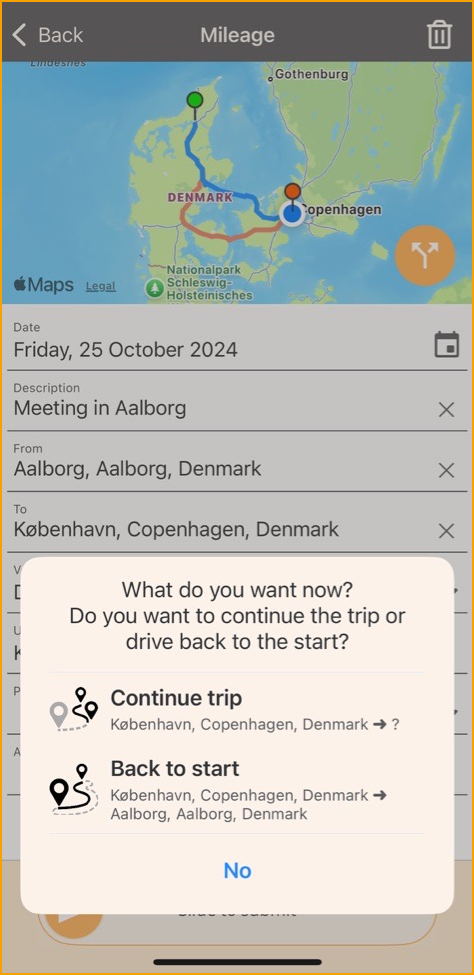
| Optionen | |
|---|---|
| Fortsetzen: | Wenn der Benutzer auf einer Reise mit weiteren Stopps unterwegs ist, wählen Sie Reise fortsetzen. |
| Zurück zum Start: | Dies wird unsere Reise zurück zum Start bringen, sodass keine doppelte Registrierung für die Reise erforderlich ist. |
| Nein: | Dies wird die Reise beenden. |
Fahrzeuge
Bevor der Benutzer Kilometer in ExFlow Travel & Expense einreichen kann, muss ein Fahrzeug hinzugefügt werden.
Gehe zu: Konto --> Fahrzeuge --> Hinzufügen
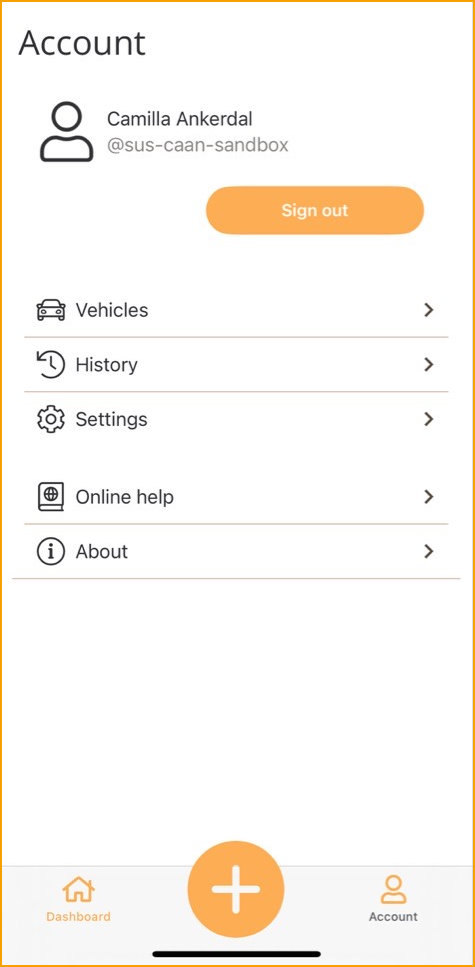
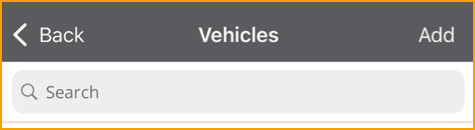
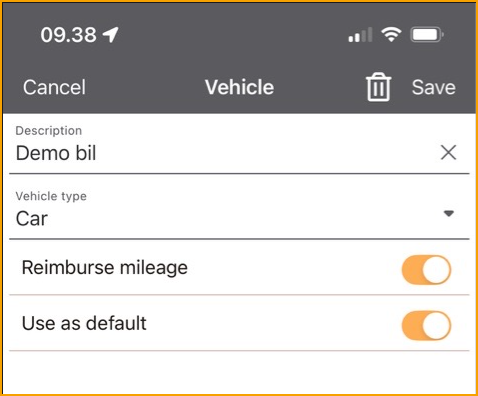
| Fahrzeug | |
|---|---|
| Name: | Geben Sie einen Namen für das Fahrzeug ein, der es beschreibt, gut, um das Kennzeichen hinzuzufügen. |
| Kilometer erstatten: | Wenn Sie Ihr privates Fahrzeug verwenden, wählen Sie diese Option. |
| Standardmäßig verwenden: | Aktivieren Sie es, wenn es das bevorzugte Fahrzeug ist. |
Klicken Sie auf Speichern
Einreichen mit einem Spesenbericht
Spesenberichte ermöglichen es Ihnen, Ausgaben, Kilometer und Tagegelder zu organisieren, um eine Zusammenfassung der Auslagen zu erhalten.
Gehe zu: PLUS --> Spesenbericht
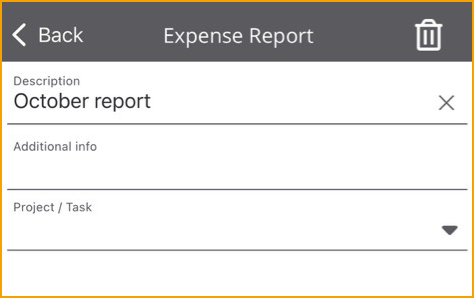
| Spesenbericht | |
|---|---|
| Beschreibung: | Geben Sie eine Beschreibung für den Spesenbericht ein. |
| Zusätzliche Informationen: | Geben Sie alle zusätzlichen Informationen ein. |
| Projekt/Aufgabe: | Der Spesenbericht kann mit einem bestimmten Projekt verbunden werden, dies fügt das Projekt und die Aufgabe zu allen Transaktionen hinzu, die dem Spesenbericht hinzugefügt werden. |
Nach dem Erstellen eines Spesenberichts wird beim Einreichen einer Ausgabe, eines Kilometers oder eines Tagegeldes ein neues Feld mit der Bezeichnung Spesenbericht angezeigt. Nachfolgend ein Beispiel von der Kilometerseite.